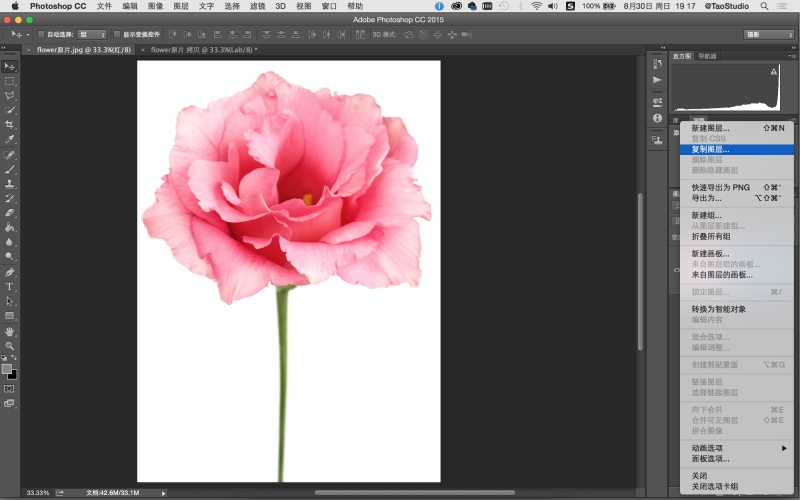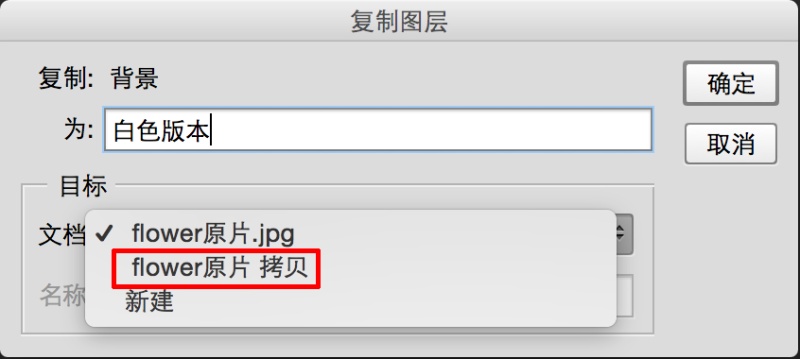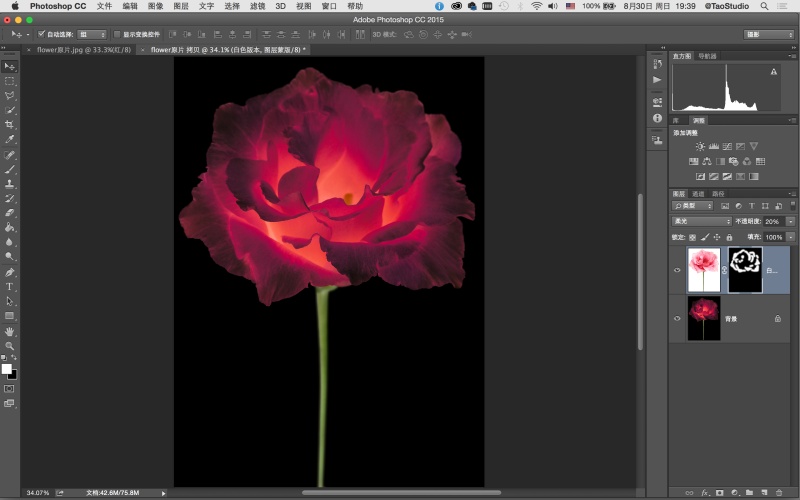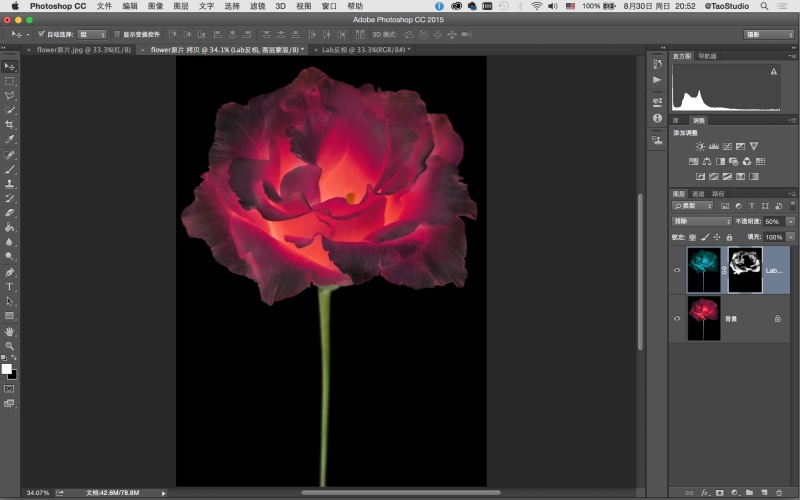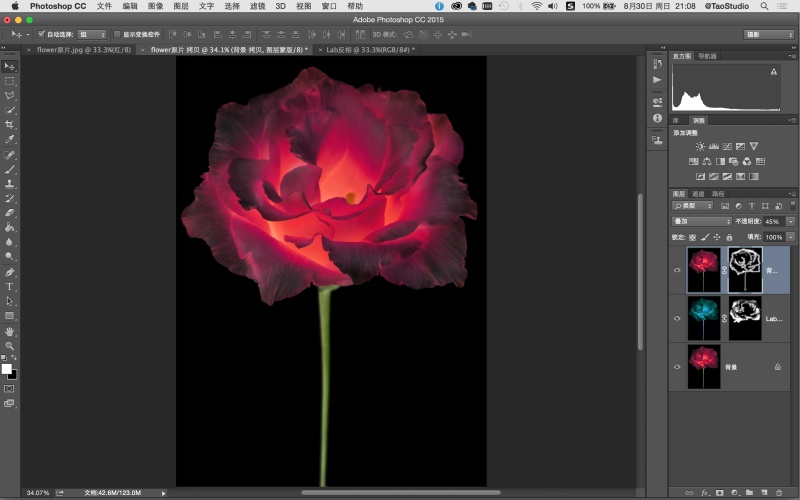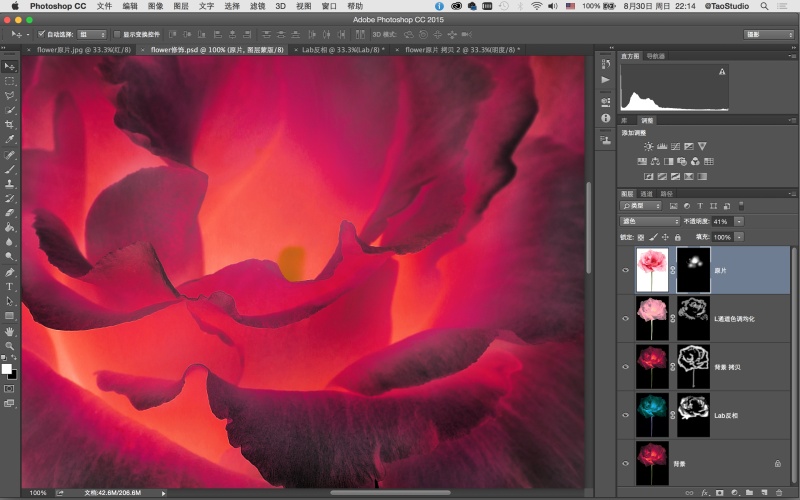4.在原片白色版本的图层面板右上角点开弹出菜单,选择“复制图层”将图层复制到黑色版本图像窗口中,
并命名为“白色版本”。在“白色版本”图层上,按住Alt键的同时单击图层面板下方“添加图层蒙版”,
添加一个黑色全遮罩的图层蒙版。然后用白色画笔工具在花瓣上绘制,然后将不透明度改为20%,将图层混合模式切换为柔光,
使花瓣变得透明立体。最后拼合所有图层,菜单栏“图像>拼合图像”,只剩下背景图层。
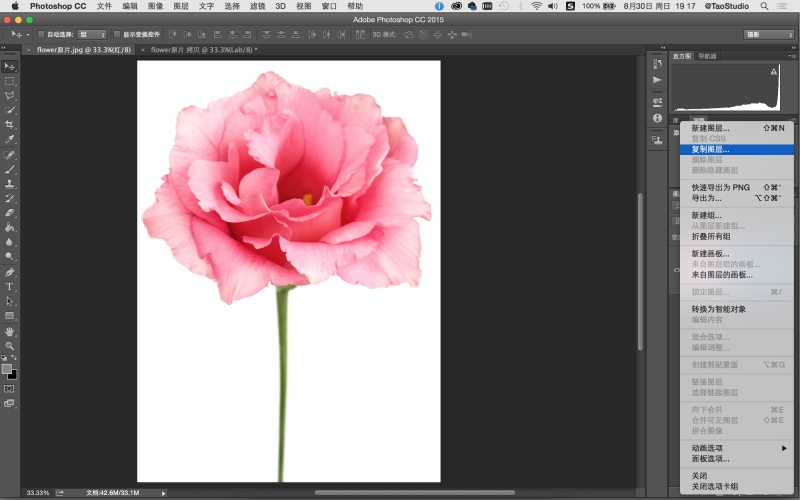
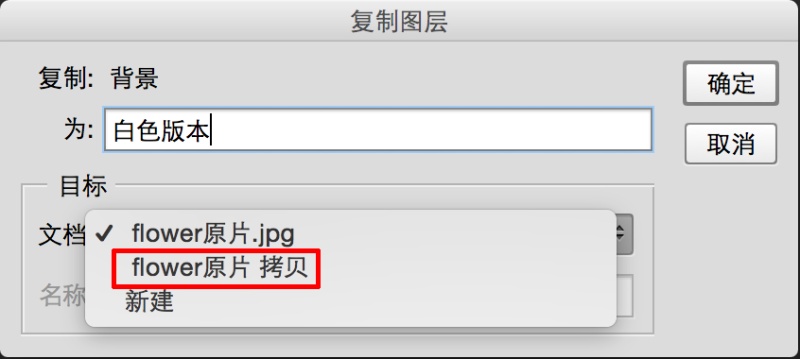
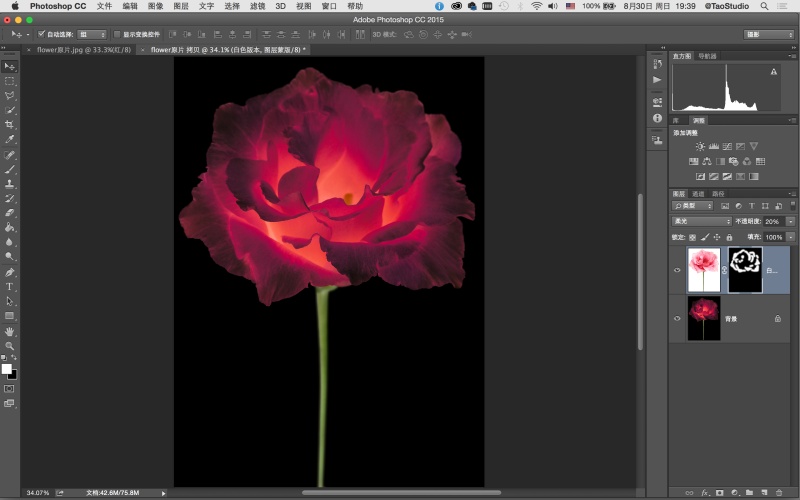
5.将原片白色版本的图像按步骤1的方法复制一个新的图像窗口,命名为“Lab反相”。
经过Lab模式转换后,在通道面板全选通道,将Lab反相。然后按步骤4的方法将图层复制到红花黑底的窗口中。

6.将颜色模式转换回RGB颜色模式,菜单栏“图像>模式>RGB颜色”。(因为部分混合模式不能在Lab颜色模式中使用)。
将图层面板中混合模式改为“排除”,然后按住Alt键的同时单击图层面板下方“添加图层蒙版”,添加一个黑色全遮罩的图层蒙版。
然后用画笔工具在花瓣上绘制,然后将不透明度改为50%。这一步能使花朵增加一种神奇的粉红色,阴影中带有铁青色,
能照亮花中心和某些花瓣区域。
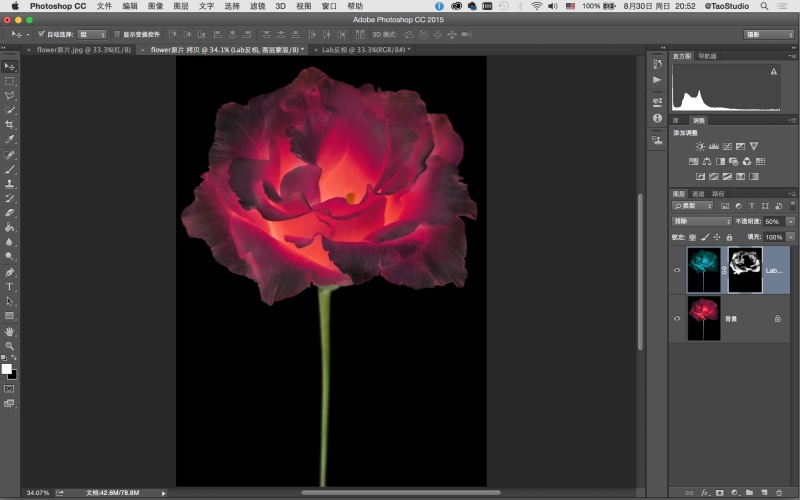
7.复制背景图层,并将其拖拽到图层面板的顶部。然后按住Alt键的同时单击图层面板下方“添加图层蒙版”,
添加一个黑色全遮罩的图层蒙版。将图层面板中混合模式改为“叠加”,然后在画面中较暗区域绘制,然后将不透明度改为45%。
这一步能使花朵的明暗加强对比。
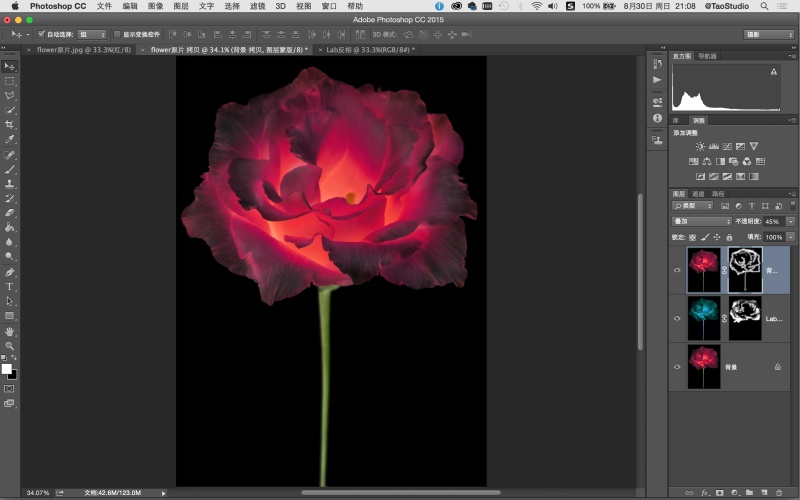
8.按上述方法继续复制原片白色版本图像,将“明度”通道反相生成红花黑底效果后,再对明度通道进行色调均化。
然后将该图层复制到主窗口中。按住Alt键的同时单击图层面板下方“添加图层蒙版”,添加一个黑色全遮罩的图层蒙版。
将图层面板中混合模式改为“柔光”,在花朵过度区域绘制,然后将不透明度改为50%。
这一步能继续加强对比和立体感,并使花朵有光泽。


9.将原图的白色版本图层复制到主窗口中,继续添加一个黑色图层蒙版。将图层面板中混合模式改为“滤色”,
然后在花朵中心区域绘制,然后将不透明度改为40%。这一步能使花朵的中心区域变亮。
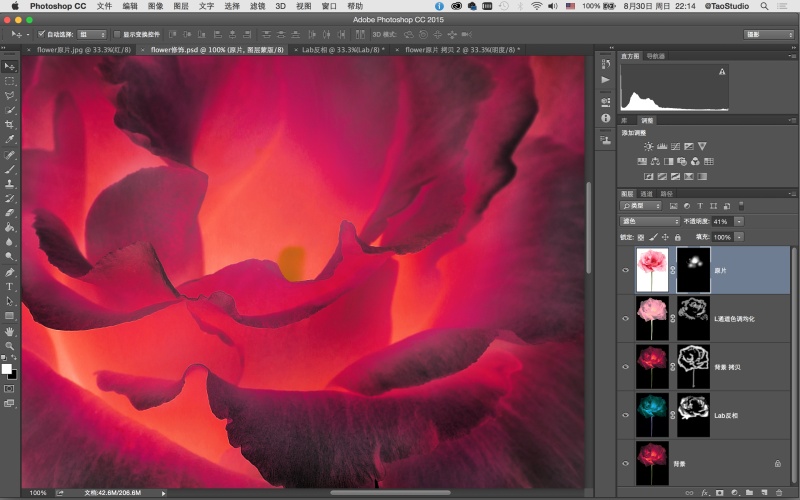
10.拼合图像。二次剪裁构图、锐化,获得最终的画面效果。