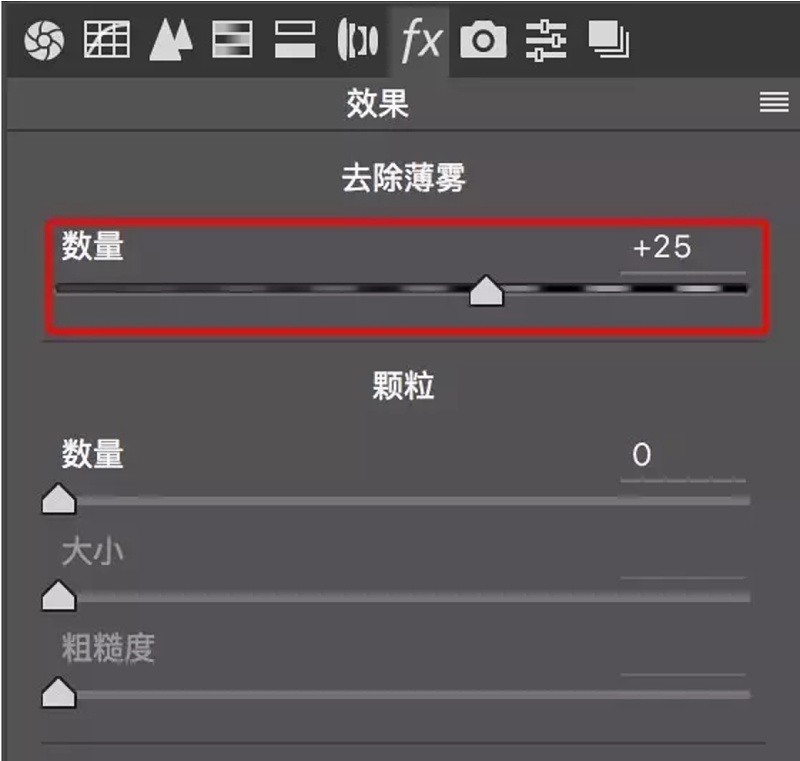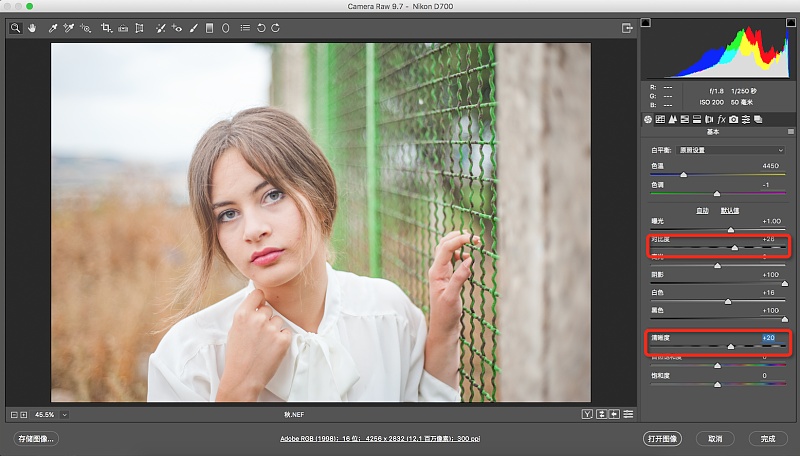怎么解决人物照片不通透问题
怎么解决人物照片不通透?其实对于设备和拍摄问题那只能是提高你的设备质量和技术。
当然如果设差一点,也不是特别重要,因为设备好一分,价格贵很多,这对于一般的爱好者可能就不需要盲目追求,
都是在自己经济情况允许下,买最好的就行,很多问题可以通过适当后期弥补,所以后期非常重要,一定要好好学。
如果是环境问题,则可以通过相应的方式进行除尘或除霾,比如常见的就是曲线,色阶,对比度等等。
但是一般来说做完这些还不够,还需要进行人物皮肤的单独处理,这也是我们今天要探讨的重点。
暗部提亮法
1. 这是原图,我们可以发现原图人物的皮肤以及整体的明度都有些暗淡,给人感觉不够通透,这种照片发生的原因就是因为拍摄的曝光,
以及稍微带有逆光拍摄,所以导致人物的皮肤也会比较的黯淡,那我们怎么来使她的皮肤变的通透呢?


2. 我们可以在ACR中进行导图,其实已经可以做到比较的通透,首先在ACR中打开原图:

3. 因为主要是曝光和逆光问题,所以我们降低逆光产生的光比问题,则可以将阴影与黑色提高,这次我们先提高到100,提高到100后,其实片子会发灰:

4.但是没关系,我们可以通过fx中去雾霾来追回一些细节:
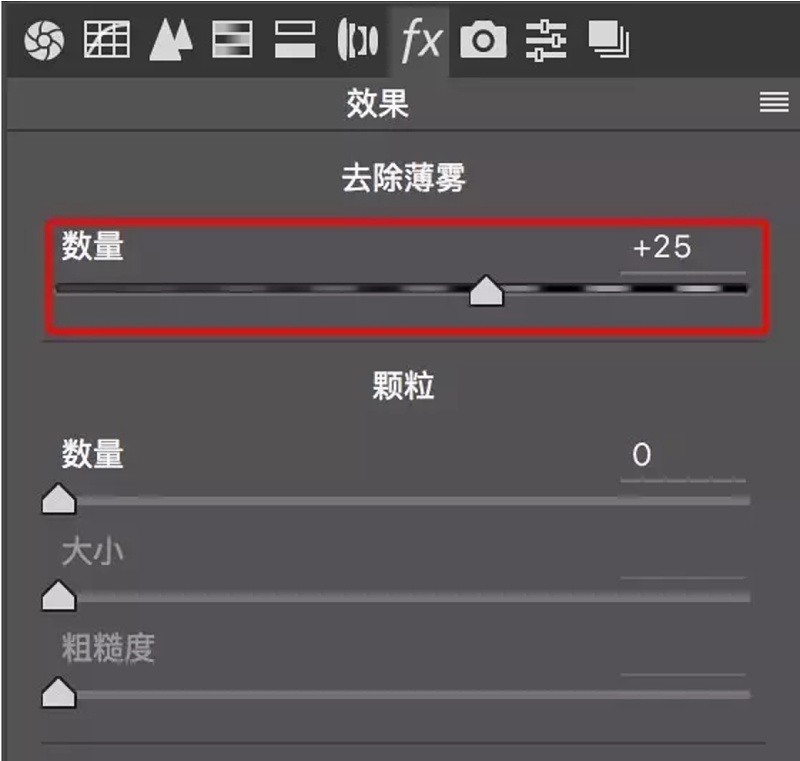

5. 我们发现曝光还是有些暗淡,所以回到基础面板,将曝光再提升一些,大概一档这样;

6. 提升曝光后我们发现整体皮肤是比较透亮了,但是整个片子还有点灰,所以我们还需要再将对比度与清晰度调整好:
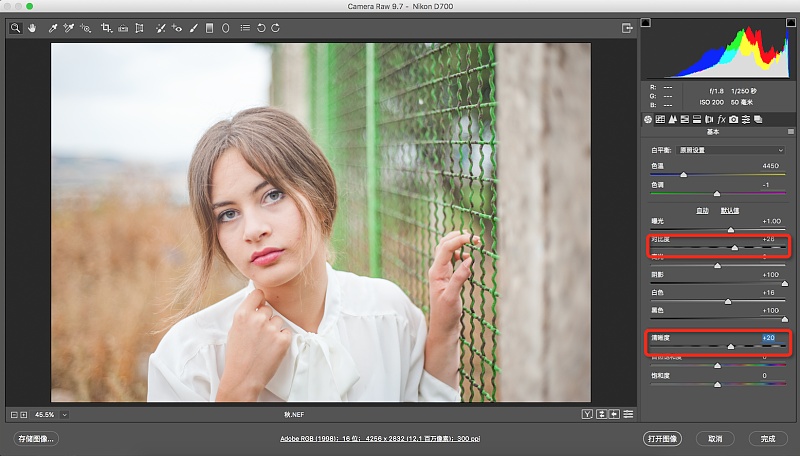
7. 到这里基本上人物就算是比较的通透了,与原图进行对比:

8. 再进入到ps中进行形体液化,并进行二次构图,(这后面的步骤之前说过很多,所以这里不再重复):

9.液化完成后最后进行磨皮,用插件磨皮依然还是需要注意不要过度了,保险的方式是先将磨皮好的图层复制一个,然后插件磨皮,
再将磨皮的图层给降低不透明度,一般降低到50-70左右:

10. 最后进行细节的处理,增加人物的立体感,以及降低整体的红色(这一步看每个人的感觉,可能有些人喜欢皮肤红润些,那就不需要):

11. 原图与效果图:

LAB法
请查看之前写的LAb六步调色法:
六步完成lab调色
(摄影后期思维公众号中,可关注后查看)
总结
了解什么是通透?
了解不通透的原因。
了解怎么才能通透?
掌握用ACR进行暗部提亮通透片子。