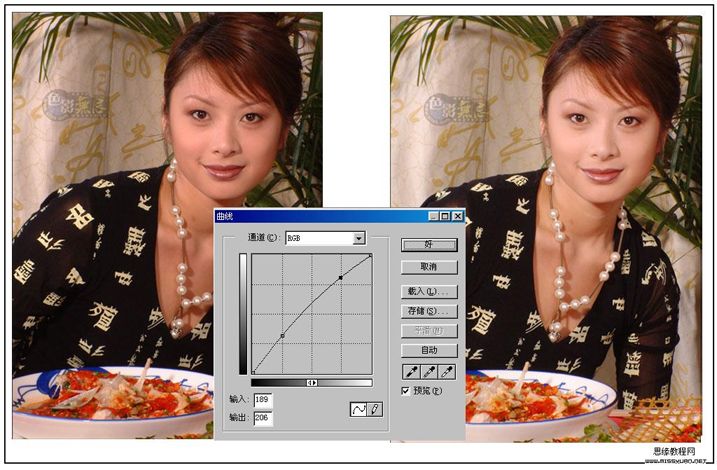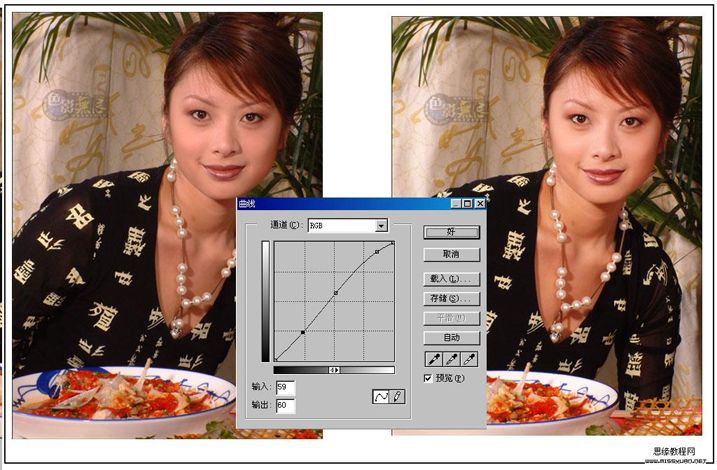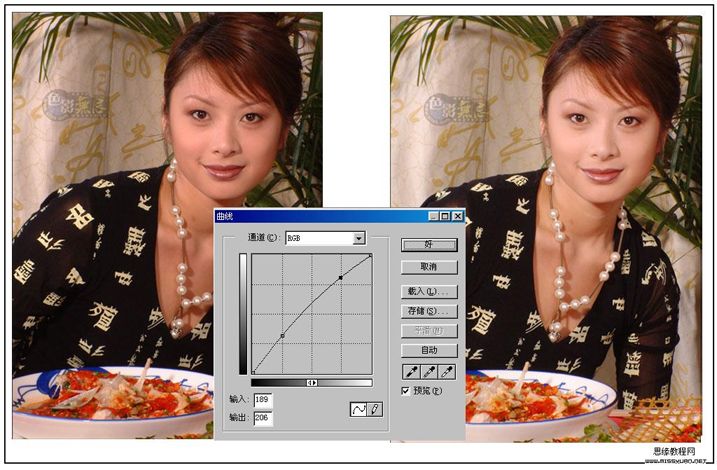图表的水平轴表示像素(“输入”色阶)原来的强度值;垂直轴表示新的颜色值(“输出”色阶)。在默认的对角线中,
所有像素有相同的“输入”和“输出”值。
注释:对于 RGB 图像,“曲线”显示 0 到 255 间的强度值,暗调 (0) 位于左边。对于 CMYK 图像,“曲线”显示 0 到
100 间的百分数,高光 (0) 位于左边。若要随时反转暗调和高光的显示,请点按曲线下的双箭头。
2 、若要调整图像的色彩平衡,请从“通道”菜单中选取要调整的通道。
若要同时编辑一组颜色通道,请在选取“曲线”之前,按住 Shift 键在“通道”调板中选择通道。然后,“通道”菜单会
显示目标通道的缩写 — 例如,CM 表示青色和洋红。该菜单还包含所选组合的个别通道。
3 、若要使曲线网格更精细,请按住 Alt 键 (Windows) 或 Option 键 (Mac OS),然后点按网格。再次按住 Alt 键
(Windows) 或 Option 键 (Mac OS) 然后点按可以使网格变大。
4 、在曲线上点按要保持固定的任何点。例如,如果要调整中间调,同时尽量减少对高光和暗调的影响,请点按曲线上的
四分之一点和四分之三点。
可以在曲线上添加多达 16 个控制点并锁定这些值。若要删除一个控制点,请将其拖出图表,选中后按 Delete 键,或者
按住 Ctrl 键 (Windows) 或 Command 键 (Mac OS) 并点按该点。您不能删除曲线的端点。
若要确定图像中最亮和最暗的区域,请在图像上拖移。“曲线”对话框中会显示指针所指区域的强度值及其在曲线上的相应位置。
5 、执行下列任一操作调整曲线:
拖移曲线,直到得到所需的图像。点按曲线上的某一点,并输入该点的“输入”和“输出”值。
选择“曲线”对话框底部的铅笔,然后拖移以绘制新曲线。可以按住 Shift 键将曲线约束为直线,然后点按以定义端点。
如果想使曲线平滑,完成后再请点按“平滑”。以下示例说明常见的色调问题,以及纠正问题所需的“曲线”调整。
平均色调:原图像和校正后的图像
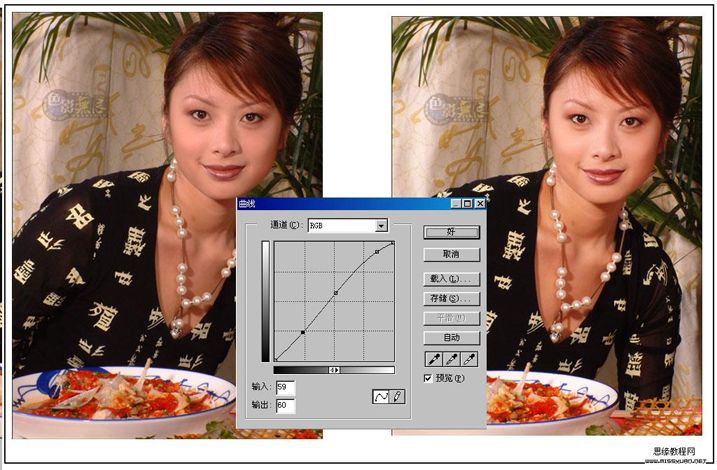
高色调:原图像和校正后的图像