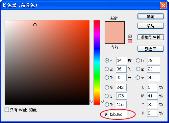画笔叠色模式
画笔叠色模式是实现糖水肌肤最便捷的一种方法,只要��画笔的模式设置正确,将选择的色彩铺画于人物皮肤上即
可完成调整。而且灵活性大,肌肤色彩设定容易控制。需要注意的是,画笔叠色不易重复涂抹,否则会造成不均匀的色块��
另外,在叠色过程中容易覆盖到周边以外的范围,干扰其它色彩影响图像效果。所以涂抹时要格外小心��
步骤概述 下面我们使用画笔叠色模式对图片进行调整,首先设置画笔的大小,不透明度及流量;然后选择需要填��
的颜色;最后使��画笔将选中的颜色铺画于人物皮肤上即可完成图像的调整��
操作详解
1.首先,打开原始照片,如��3-2所示。在��工具箱”上选取��画笔工具”,在��工具选项栏”上,设置��画笔��
值为��442px”,“不透明度”值为��50%”,“流量”值为��100%”,如图3-3所示��

��3-2 图片中人物的肤色平淡

��3-3 画笔工具对话��
2.再在��工具箱”上点击前景色,在弹出的“拾色器”对话框中,设置颜色为��#f2b09c”,如图3-4所示��
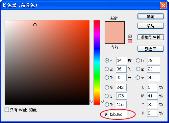
��3-4 设置糖水肌肤的填充色
3.使用��画笔工具”,在人物皮肤位置均匀涂抹,从而叠加设定的肤色于人物脸部和胳膊以及外露的皮肤上,如��3-5所示��

��3-5 在人物的皮肤位置均匀涂抹
4.最后将多余部位的颜色进行还原。使用��工具箱”上的“历史记��画笔工具”,在��工具选项栏”上设置��画笔��
值为��172px”,“模式”为“正常”,“不透明度”值为��50%”,“流量”值为��100%”,使用“历史记��画笔��
具”擦除在画笔叠加铺色时被覆盖的多余区域,使其恢复原状如图3-6所示��

��3-6 使用“历史记��画笔工具”擦除画面中的多余颜��
利用画笔叠色模式可以更加迅速的调整出糖水肌肤的图像效果,使人物的肌肤红润清透,水灵??白,与人物美貌相映成辉��
来源:《人像摄影��2009年第1期杂��