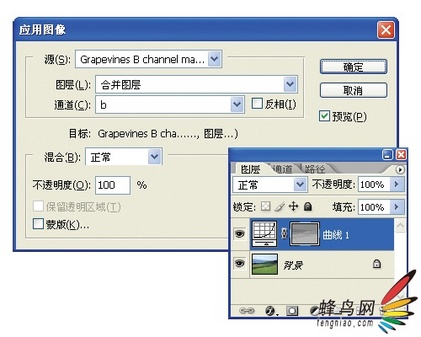��Photoshop中创建、存储和载入蒙版可以用多种不同的命令序列来实现。最常见的方法是创建一��选区,可��
将现��通道直接载入��选区��接着选择 选择>存储选区。这会提示我们是要保存为一个独立的灰度文档,还��
作为一个额外的非打印(alpha��通道。我们可以将我们自己文档的任一��通道载入为蒙版,或者打开任何一��
和我们文档尺寸完全相同的灰度文档作为蒙版,或者使用尺寸相同的打开文档中的alpha通道作为蒙版��
对于这幅照片,我什么也不需要保存,因为我更想用图层蒙版,而不是将蒙版载入��选区。原因是我还��
知道要做多强的蒙版,我想能够随时编辑它��
图层蒙版定义其主图层与其下方图层之间的合并。蒙版是白色的区域,上方图层优先;蒙版是黑色的区
域,下方图层优先。蒙版是灰色的区域,我们看到的则是组合效果:灰度越亮,上��图层越多;灰度越暗,��
合使用的下方图层越多。所有这些与将蒙版载入为选区非常类似��
我们使用 图层>添加图层蒙版 命令后,才会产生图层蒙版。然而,调整图层默认时包含的图层蒙版是空
的。在��9-11上方图层栏右边可以看到一��图层蒙版图标。由于该图标有边框,所��图层蒙版成为我们所做任��
调整的当前目标��
由于��9-13A是由调整图层实现的,所以已经有一��图层蒙版,但这个没什么用处,因为它是空白的,即白
色,这意味着上方图层的优先级最高��
载入图层蒙版的一种方法如��9-14所示。一定要确保图层蒙版��图层调板中是高亮显示,执�� 图像>应用
图像,选择B通道作为源��
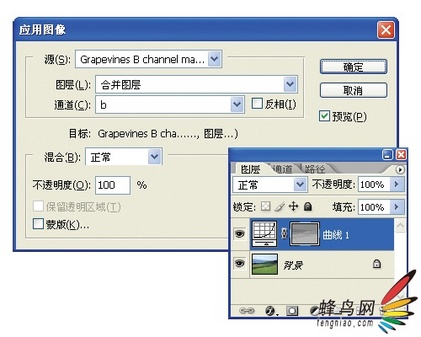
��9-14
调整图层默认时具��图层蒙版。上部分是应用图像命令将B通道的副本放��图层蒙版上。插图是图层��
版图标,它反映出新的内容��
这样做创建出��9-13B,在这里��9-13A的修改已经大大减少。它们必须要减少,因为未校正��A��B通道很灰��
所有对象都接近两个图层��50:50混合。前景绿色区域中上方图层稍微偏多��
如果我们觉得��9-13B还不够生动,则可以在图层蒙版依然激活的情况下,选择自动色阶,有效地
调整��9-12C图层蒙版,创建出��9-13C所示的效果。因为蒙版已经被夸大,所以对下半部分的校正要��
��9-13B中的强得多,但在上半部分中却没有��9-13B强烈��
更激进一点,我将一个极陡的曲线应用原始B通道的一个新拷贝上,这几乎使所有草过曝为白色,
整个背景几乎都变为黑色。惟一还保持灰色的区域是那些树、葡萄藤和有限的草。将该结果载入为图层
蒙版创建出图9-13D所示的效果,其中的校正绝大部分应用于下半部分,上半部分基本没有变化��
这些只是多种可能解决方法中的4种,其中有些涉及到使��RGB。但是对于草木的颜色变化和蒙��
(如果需要的话)来说��LAB都会有很多优势,关键是要防止选区对树木和葡萄藤的影响不要像草地那
样大��RGB蒙版无法做得如此精细��
蒙版和模糊:
大多数蒙版在载入之前需要适当的模糊。否则,在校正图像时,保护区和非保护区之间的线会显得
很明显。在使用A��B通道时尤其需要模糊,两者都会有很多杂色��3.0像素及其��
下的高斯模糊通常就足够了。在其他类型选区中,模糊可能不像这样能够识别出来,但是,即使��
此,它也确实存在。选择>颜色范围命令可以创造出平滑的过渡,就像在使��图层混合选项命令时将��
制滑块拆分开的效果一样。即使我们用魔棒工具或钢��工具创建“硬边��选区,也应该随后执行选择>
羽化命令。实际上,它模糊边缘,创建出部分选区��

��9-13D 使用的蒙版几乎将绿色区域编辑为白色,其它区域编辑为黑��

��9-13C ��图层蒙版改成修改为图9-12C所得到的结��