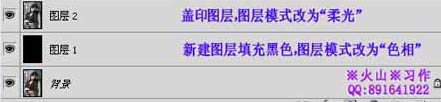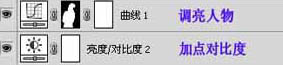жӣҙж–°ж—¶й—ҙпј� 2010-03-20
еҪ•е…Ҙпј� й»„еҸ¶йЈһжү¬ пј�
1гҖҒжү“ејҖеҺҹеӣҫзҙ жқҗпјҢж–°е»әдёҖдё�еӣҫеұӮеЎ«е……й»‘иүІпј�еӣҫеұӮж··еҗҲжЁЎејҸж”№дёәвҖңиүІзӣёвҖқгҖ�
2гҖҒж–°е»әдёҖдё�еӣҫеұӮпјҢжҢүCtrl + Alt + Shift + E зӣ–еҚ°еӣҫеұӮпј�еӣҫеұӮж··еҗҲжЁЎејҸж”№дёәвҖңжҹ”е…үвҖқгҖ�
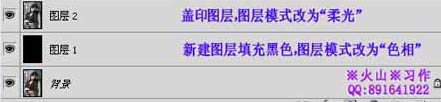
3гҖҒеҲӣе»әдә®еә�/еҜ№жҜ”еәҰи°ғж•�еӣҫеұӮпјҢйҖӮеҪ“жҠҠеҜ№жҜ”еәҰж•°еҖјеҠ еӨ§дёҖзӮ№гҖ�
4гҖҒж–°е»әдёҖдё�еӣҫеұӮпјҢжҢүCtrl + Alt + Shift + E зӣ–еҚ°еӣҫеұӮгҖӮжү§иЎҢпјҡж»Өй•ң гҖ� иүәжңҜж•Ҳжһң гҖ� з»ҳз”»ж¶ӮжҠ№пјҢж•°еҖјиҮӘе®ҡгҖӮзЎ®е®ҡеҗҺеҠ дёҠ
еӣҫеұӮи’ҷзүҲпјҢз”Ёй»‘иүІз”»з¬”жҠҠдәәзү©йғЁеҲҶж“ҰеҮәжқҘгҖ�

5гҖҒж–°е»әдёҖдё�еӣҫеұӮпјҢзӣ–еҚ�еӣҫеұӮгҖӮжү§иЎҢпјҡж»Өй•ң гҖ� жЁЎзіҠ гҖ� еҠЁж„ҹжЁЎзіҠпјҢж•°еҖјеҸҠи§’еәҰиҮӘе®ҡгҖӮзЎ®е®ҡеҗҺжҠ�еӣҫеұӮж··еҗҲжЁЎејҸж”№дёәвҖңж»ӨиүІвҖқгҖ�
6гҖҒеҲӣе»әиүІеҪ©е№іиЎЎи°ғж•�еӣҫеұӮпјҢйҖӮеҪ“и°ғж•ҙдёҖдёӢйқ’иүІгҖҒжҙӢзәўеҸҠй»„иүІж•°еҖјгҖ�

7гҖҒжҠҠиғҢжҷҜеӣҫеұӮеӨҚеҲ¶дёҖеұӮпјҢжҢүCtrl + Shift + пј� зҪ®йЎ¶гҖӮеҠ дё�еӣҫеұӮи’ҷзүҲпјҢз”Ёй»‘иүІз”»з¬”жҠ�иғҢжҷҜйғЁеҲҶж“ҰеҮәжқҘгҖ�
8гҖҒеҲӣе»әиүІзӣ�/йҘұе’ҢеәҰи°ғж•�еӣҫеұӮпјҢйҖӮеҪ“йҷҚдҪҺйҘұе’ҢеәҰгҖ�

9гҖҒеҲӣе»әдә®еә�/еҜ№жҜ”еәҰи°ғж•�еӣҫеұӮпјҢйҖӮеҪ“еҠ ејәдёҖдёӢеҜ№жҜ”еәҰгҖ�
10гҖҒеҲӣе»әжӣІзәҝи°ғж•�еӣҫеұӮпјҢзЁҚеҫ®и°ғдә®дёҖзӮ№гҖӮзЎ®е®ҡеҗҺз”Ёй»‘иү�画笔жҠ�иғҢжҷҜйғЁеҲҶж“ҰеҮәжқҘгҖ�
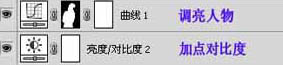
11гҖҒж–°е»әдёҖдё�еӣҫеұӮпјҢзӣ–еҚ�еӣҫеұӮгҖӮз”ЁPortraitureеӨ–жҢӮж»Өй•ңз»ҷдәәзү©зЈЁзҡ®гҖӮжІЎжңүиҝҷж¬�ж»Өй•ңзҡ„еҸҜд»ҘеҺ»зҪ‘дёҠдёӢиҪҪгҖ�
12гҖҒжҢүCtrl + J жҠҠеҪ“еү�еӣҫеұӮеӨҚеҲ¶дёҖеұӮгҖ�еӣҫеұӮж··еҗҲжЁЎејҸж”№дёәвҖңжӯЈзүҮеҸ еә•вҖқпјҢеҠ дёҠеӣҫеұӮи’ҷзүҲпјҢз”Ёй»‘иүІз”»з¬”жҠҠдәәзү©йғЁеҲҶж“ҰеҮәжқҘгҖ�

13гҖҒеҲӣе»әз…§зү�ж»Өй•ңи°ғж•ҙеӣҫеұӮпјҢж•°еҖјиҮӘе®ҡгҖ�
14гҖҒж–°е»әдёҖдё�еӣҫеұӮпјҢзӣ–еҚ�еӣҫеұӮгҖӮж•ҙдҪ“и°ғж•ҙдёҖдёӢз»ҶиҠӮпјҢе®Ңе·ҘгҖ�

жңҖз»Ҳж•Ҳжһңпјҡ