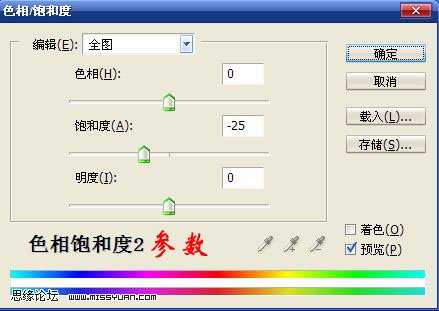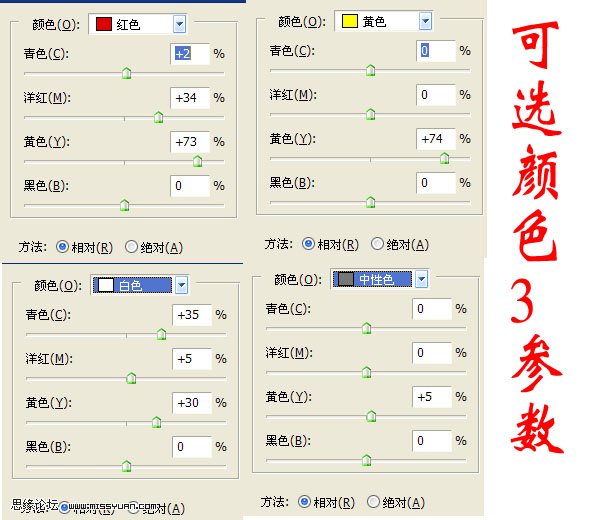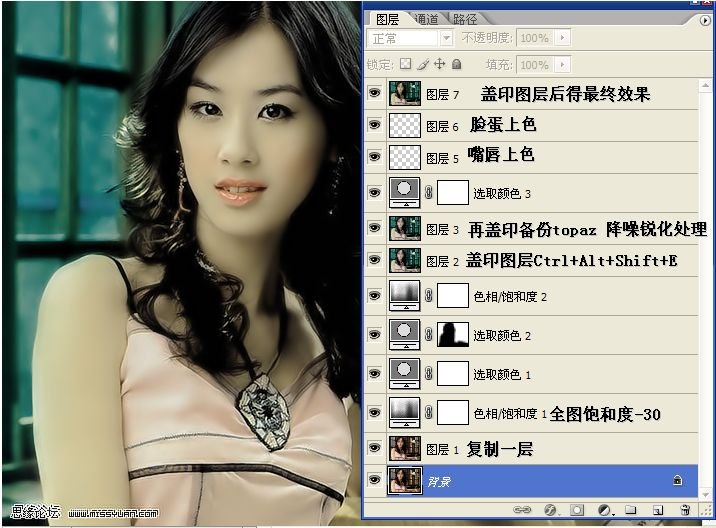- PhotoShop给照片营造童话梦幻色彩后期调色教��(08-03)
- PhotoShop打造魔幻电影风格提灯的美女后期调色教程(07-14)
- PS给可爱MM调出夏日校园小清新后期调色教��(07-06)
- PS后期调色教程:给平淡风景照调出电影大片效��(07-02)
- PS给漂亮MM照片调出暖色调后期调色教��(06-28)
- PhotoShop快速给发灰风光片调出浓郁色彩调色后期教��(06-27)
- PS调出夏日冷淡清新色调后期调色教程(06-24)
- PhotoShop打造经典古铜肤色泳池大片后期调修教��(06-13)
- PhotoSho如何将彩色照片调成经典黑白大片效果后期调��...(06-12)
推荐精品调色教程PS教程
| ||||