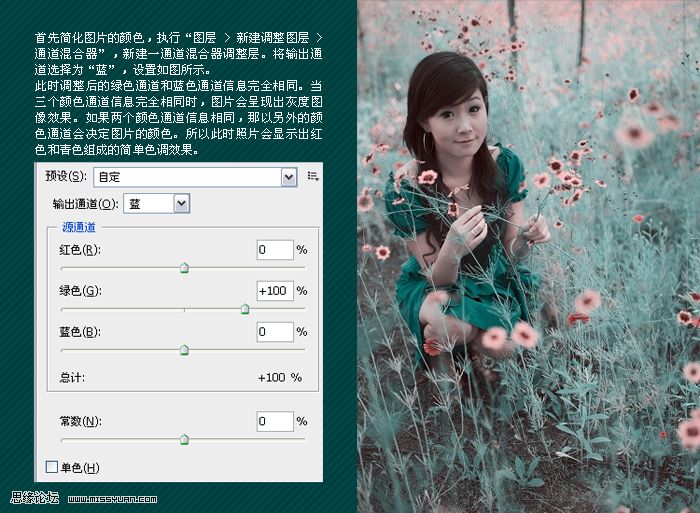жӣҙж–°ж—¶й—ҙпј� 2010-05-27
еҪ•е…Ҙпј� й»„еҸ¶йЈһжү¬ пј�
еҺҹеӣҫ

ж•Ҳжһң

1гҖҒжү“ејҖеҺҹеӣҫпјҢйҰ–з®ҖеҢ–еӣҫзүҮзҡ„йўңиүІпјҢжү§иЎ�еӣҫеұӮпјҚж–°е»әи°ғеӣҫеұӮпј�йҖҡйҒ“ж··еҗҲеҷЁпјҢж–°е»әдёҖдё�йҖҡйҒ“ж··еҗҲеҷЁи°ғж•ҙеұӮпј�
е°Ҷиҫ“еҮ�йҖҡйҒ“д»ҘдёәвҖңи“қвҖқи®ҫзҪ®еҰӮеӣҫжүҖзӨәгҖ�
жӯӨж—¶и°ғж•ҙеҗҺзҡ„з»ҝиүІйҖҡйҒ“е’Ңи“қиү�йҖҡйҒ“дҝЎжҒҜе®Ңе…ЁзӣёеҗҢпјҢеҪ“дёүдёӘйўңиүІдҝЎжҒҜе®Ңе…ЁзӣёеҗҢж—¶пјҢеӣҫзүҮдјҡе‘ҲзҺ°еҮәзҒ°еәҰеӣҫеғҸж•Ҳжһңпј�
еҰӮжһңдёӨдёӘйўңиүІйҖҡйҒ“дҝЎжҒҜзӣёеҗҢпјҢйӮЈд»ҘеҸҰеӨ–зҡ„йўңиүІйҖҡйҒ“дјҡеҶіе®ҡеӣҫзүҮзҡ„йўңиүІпјҢжүҖд»ҘжӯӨж—¶з…§зүҮдјҡжҳҫзӨәеҮәзәўе’Ңйқ’иүІз»„жҲҗзҡ„з®Җ
еҚ•иүІи°ғж•Ҳжһ�
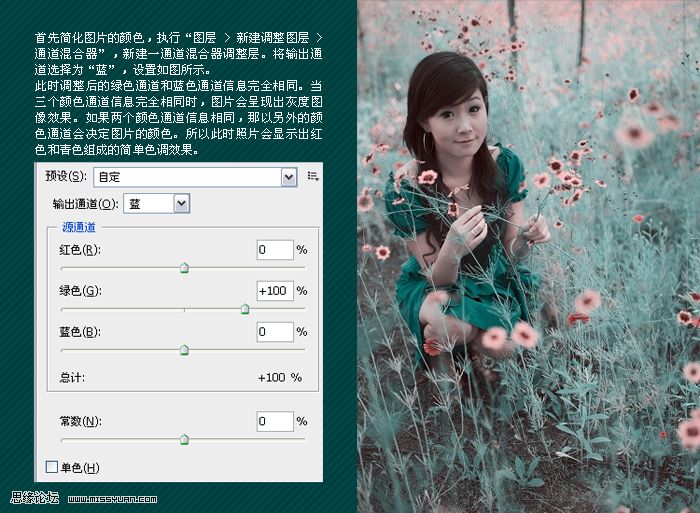
2гҖҒжү§иЎ�еӣҫеұӮпјҚж–°е»әи°ғеӣҫеұӮпјҚдә®еә�/еҜ№жҜ”еәҰпјҢж–°е»әдёҖдё�йҖҡйҒ“ж··еҗҲеҷЁи°ғж•ҙеұӮпјҢеңЁжү“ејҖзҡ„еҜ№иҜқжЎҶдёӯпјҢе°ҶвҖңдә®еәҰвҖқи®ҫзҪ®дёә23пј�
вҖңеҜ№жҜ”еәҰвҖқи®ҫзҪ®дёә44пјҢд»Ҙж”№е–„з”»йқўзҒ°жҡ—зҡ„ж•Ҳжһ�