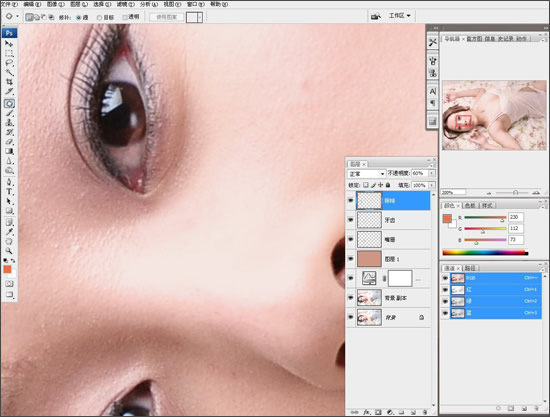放大图像后感觉嘴唇的色彩不够鲜艳,所以要填充相应的颜色,使颜色更加艳丽、突出。首先还是新建空��图层,使用��画笔��工具沿唇形描绘颜色。再把嘴的部分选出来,填充颜色。然后将��图层的混合模式设置为“颜色”。调整后人物的嘴唇感觉色彩更加鲜艳��
注意:在为嘴唇添加色彩的时候要细致,避免颜色影响到牙齿和面部,必要时可将图片放大至100%以上进行调整��
6.还原部分色彩

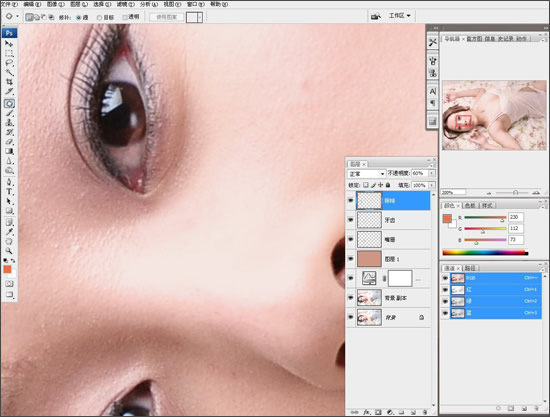
由于之前的调整是针对整张图片进行的,所以一些细节位置的色彩也会被改��(牙齿、眼��),那么这一步的调整目的就是把这些部位的颜色调还原。首先将牙齿单独选出来复制后粘贴在最上层,不透明度设置为50%即可,这样不会显得很突兀。眼部的调整方法和牙齿的调整方法相同。调整后人物会显得更加干净��
注意:在选择牙齿或者眼部的时候一定要羽化,否则粘贴后��图层就不能与原图很好地贴合,过渡会很生硬��
7.区域调色和整体调色��


首先进行区域调色。建立“曲线”调��图层,减蓝、减绿、加红,然后将照片的整体亮度稍稍提高,调整后的照片感觉色彩更加浓郁。整体观察后会发现由于一再地提亮,使照片的暗部细节不够暗,照片有些发飘,我们再次建立“曲线”调��图层,在保证亮部不变的情况下,压暗照片中的暗部,然后使用画笔工具稍稍擦拭人物的头发和眼部
8.建立快照��