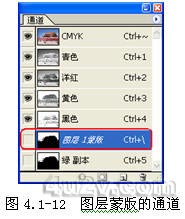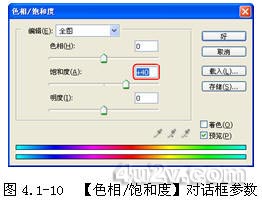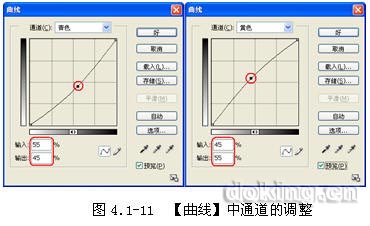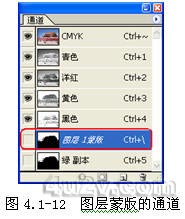(3)调整后的通道还存在一些白点,选择【画笔工具】,设置【前景色】为白色,把景物部分的白点修去,整个通道调整完毕,这样就运用通道保存了天空的选区,如图4.1-8所示。

3.更改为“CMYK颜色”
点击【图像】|【模式】|【CMYK颜色】命令,把图像转化为“CMYK模式”。点击通道浮动面板可以看到原来的通道已经更改为:【CMYK】、【青色】、【洋红】、【黄色】、【黑色】五个通道,之前创建的新通道却没有改变,所以改变图像的颜色模式,只会影像到内建通道,不会对自建通道进行修改,如图4.1-9所示。

小技巧:
“CMYK颜色”模式调整颜色比较容易,增加减少那种色彩都能直观的进行调整,这一步更改为“CMYK颜色”模式就是为了调整色彩而做准备。
4.调整图像
(1)回到彩色显示模式,观察图片,可见整张图片色彩不够丰富,按【Ctrl+U】使用【色相/饱和度】命令调整图像,在弹出的对话框中进行设置,如图4.1-10所示。
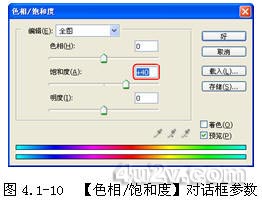
(2)按【Ctrl+M】使用【曲线】命令调整图像,选择【青色】通道,降低蓝色的含量使整张图片更加明亮,再选择【黄色】通道,增加黄色的含量使图像上的红色更加鲜艳,如图4.1-11所示。
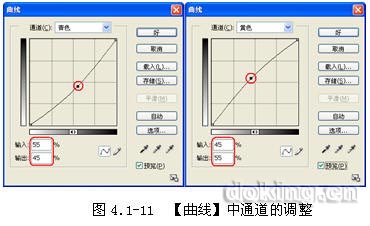
5.替换天空
(1)打开配套光盘中的【素材】|【第四章】|【4.1】|【天空.JPG】文件,使用【移动工具】把刚打开的素材添加到【天安门.JPG】的文件中。
(2)添加天空图片后,点击【图层】|【添加图层蒙版】|【隐藏全部】,这时打开通道浮动面板可以看到新增了一个【图层1蒙版】通道,如果删除【图层1蒙版】通道图层蒙版就会丢失,这个通道是和图层蒙版相互关联的。
(3)使工作区位于【图层1蒙版】,把【绿副本】转化为选区,在【图层1蒙版】上填充选区内为白色,这样一个蔚蓝的天空就显现在天安门画面之上,如图4.1-12所示。