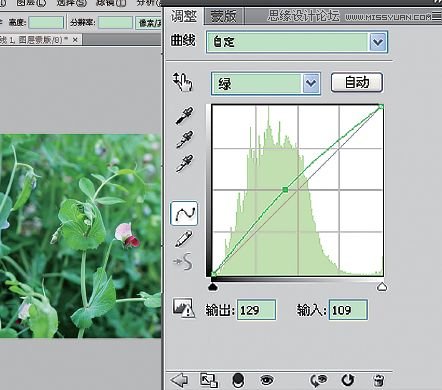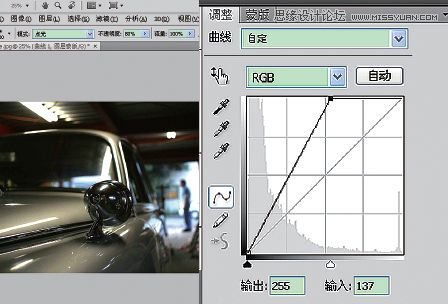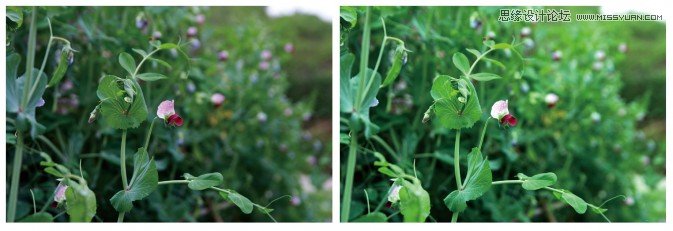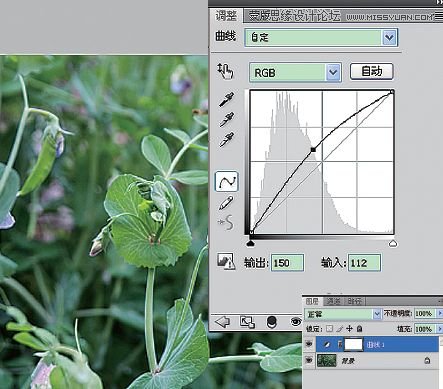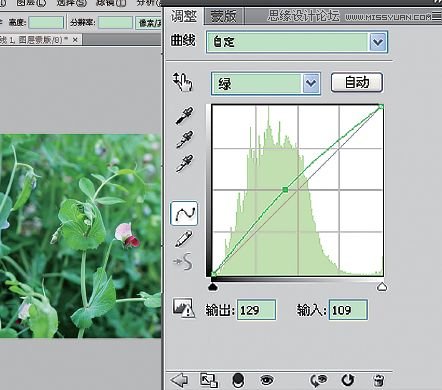初级篇2 改变局部色彩明暗度
左图为原图,右图为处理后
一眼看到这张照片似乎并没有太大问题,但是通过直方图分析之后我们发现这张图是有点欠曝,在直方图的最右边没有任何线条,
因此我们要增加画面亮部的细节,使得画面色彩更加锐利。

1.图中的灰色区域代表有效像素,白色区域则代表无像素。那么这张直方图告诉我们右侧亮部没有任何像素,所以导致这张照片看上去很暗。

2.新建曲线图层,将曲线亮部的点向左移动到像素开始出现的地方即可。这样做,大家可以理解为提高亮度,从而可以增加画面细节。
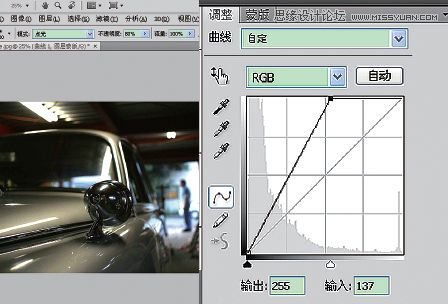
进阶篇1 增加某种色彩饱和度
左图为原图,右图为处理后
这张植物特写的图片是在阴天的环境底下拍摄所得,我们可以看到其并没有呈现出那种绿油油的色彩感觉,画面颜色偏平淡,
但是这次通过拉高RGB的曲线来进行提亮可以提高画面亮度,但并不能同时也增加画面的翠绿感,因此在这个例子中,我们会调整曲线中的绿曲线(G曲线)以达到
加强绿色目的。
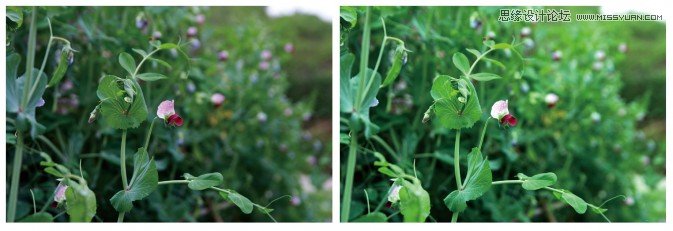
1.首先创建一层曲线调整层,我们觉得原图有点暗,因此先将右上角的点往左移动一小格,这样能在不影响原图色调的情况下使RGB三个通道平均提亮,
均匀地为画面整体增加了亮度。
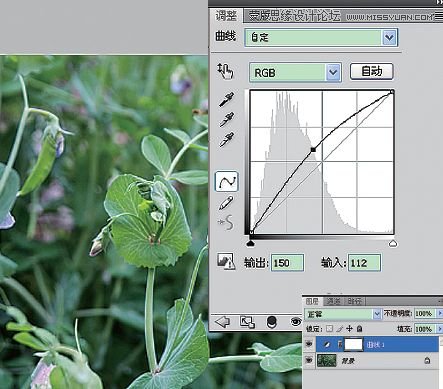
2.然后在下拉菜单中,将曲线的通道切换到绿通道,把右上角的点向左移动两格。因为绿通道很大程度上决定了照片的亮度,所以提高绿通道等于同时提高了照片
的亮度信息和绿色信息。