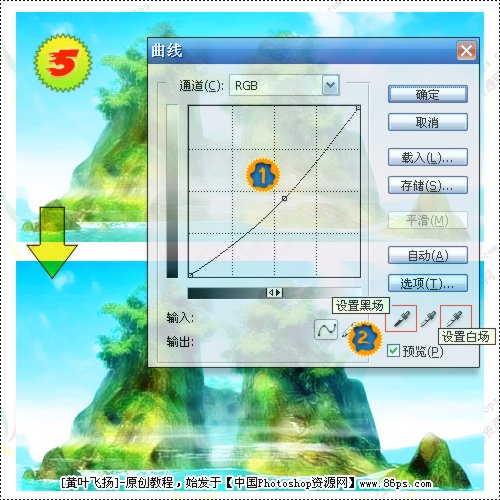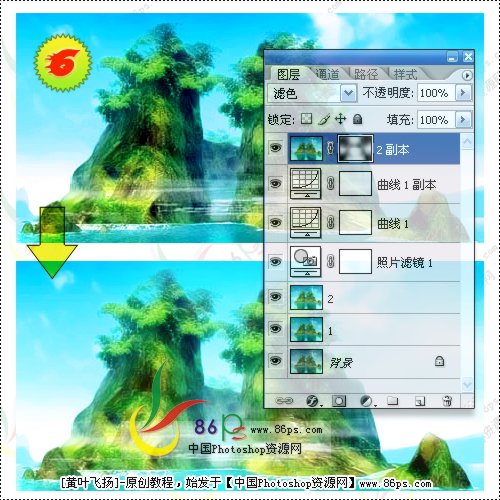4.让天空更加蓝:(图 4)
① 对图层"2"执行"图层"->"新建调整图层"->"照片滤镜"->选择为"深蓝",得到图层"照片滤镜 1";
② 这里的具体的数值比较随意,当然也可以选择其他的色彩,比如:黄色,自己喜欢就行;

5.让天空更清澈:(图 5)
① 对图层"2"执行"图层"->"新建调整图层"->"曲线";
这里的具体的数值比较随意,自己喜欢就行
接着把该"曲线 1"调整图层拖动到"照片滤镜 1"图层之上.
② 为了让图像的层次更分明些,可以Ctrl+J复制"曲线 1"图层得到"曲线 1 副本"
双击<图层面板>上的"曲线 1 副本"图层的"图层缩略图"以打开"曲线"面板.
然后,分别选择黑场和白场在图中最黑和最白的地方点击,多试几下,觉得效果合适后点确定即可.
如果效果设置的不满意,可以按住ALT键,点击"取消"按钮进行"复位"的.
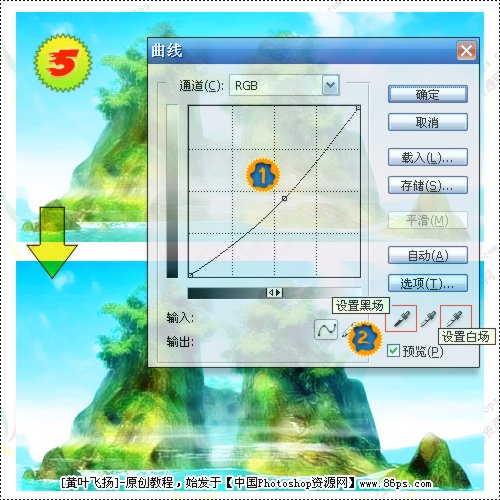
6.最后的修饰:(图 6)
① 返回到图层"2",按下Ctrl+J 得到图层"2 副本",
接着把它拖到图层面板上的最上层(快捷键:Shift+Ctrl+] ),保持图层混合模式为"滤色";
② 点击图层面板下部第三个按钮添加"图层蒙版",选用适当的<柔边画笔>设置小点的<不透明度>
在画面上色彩太过伸暗的部分随意刷刷,最终得到自己想要的效果即可.
小技巧:在使用蒙版的过程中,选择在英文输入法状态下,按一下键盘上的 " ] " 键,
画笔刷过的地方黑色的部分将会以红色显示出来,就如同"快速蒙版"的效果一样
这样就可以方便的预览到所有自己添加了蒙版的具体位置了!
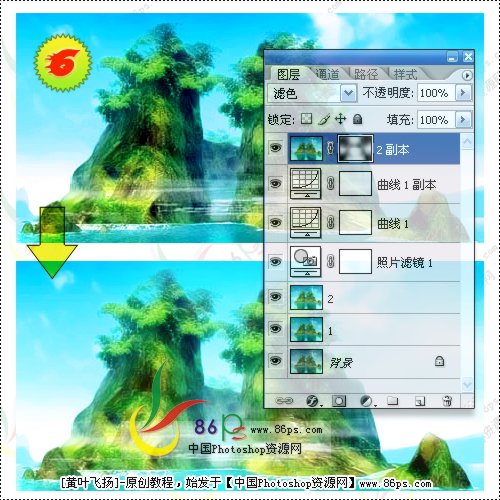
好了,合并所有的图层,完成了这次操作,效果还不错吧?

最后的说明:
其实只需要前面的三步,大致的效果就完全可以表现出来了
写了这么多,无非是希望可以帮到刚刚学习PS的朋友
以更快的掌握诸如调整图层和蒙版的简单使用方法
当然
经过多出的几步处理后,效果也会是相应的好一些的哦