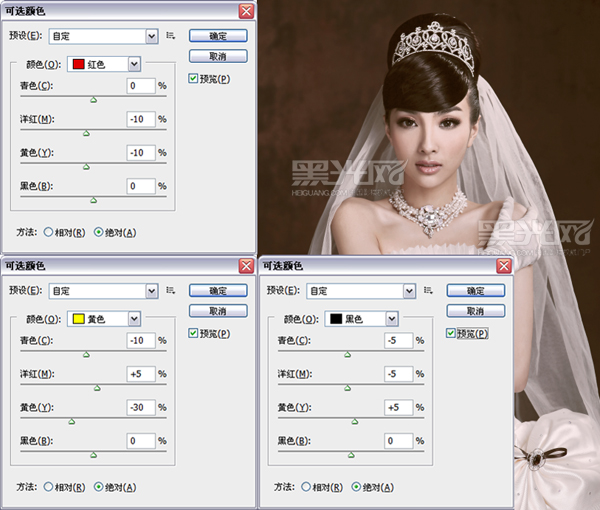6、打开“图层面板”,复制“背景”层得到“背景副本”层,执行“阴影/高光”命令,在弹出的“阴影/高光”对话框中,勾选“显示更多选项”,
设置阴影的“数量”值为“40%”,“色调宽度”值为“50%”,“半径”值为“0像素”;高光的“数量”值为“80%”,“色调宽度”值为“50%”,
“半径”值为“2500像素”;调整“颜色校正”值为“25”,“中间调对比度”值为“100”,“修剪黑色”值为“0.01%”,“修剪白色”值为“0.01%”,
明显勾勒出人物的明暗结构,强化层次感,如图6所示,按“确定”键。

7、将“背景副本”层“设置图层的混合模式”为“变亮”,融合与“背景”层,既柔和,又立体,合并图层。执行“匹配颜色”命令,
设置“颜色强度”值为“90”,其它为默认值,保持褐色基调,如图7所示,按“确定”键。

8、执行“色彩平衡”命令,在弹出的“色彩平衡”对话框中,点选“高光”,设置“色阶”值为“0,5,10”;点选“中间调”,
设置“色阶”值为“-5,0,0”;点选“阴影”,设置“色阶”值为“5,0,0”,调节画面明暗部分的色调,如图8所示,按“确定”键。

9、然后,执行“可选颜色”命令,在弹出的“可选颜色”对话框中,点选“绝对”,“颜色”选择“红色”,设置“洋红”值为“-10%”,
“黄色”值为“-10%”;选择“黄色”,设置“青色”值为“-10%”,“洋红”值为“5%”,“黄色”值为“-30%”;选择“黑色”,
设置“青色”值为“-5%” “洋红”值为“-5%”,“黄色”值为“5%”,通过色彩的不影响画面的明暗层次,增加人物的白皙感,
如图9所示,按“确定”键。
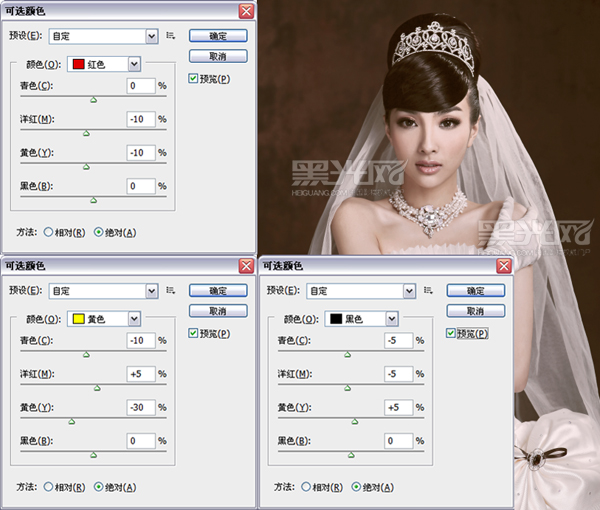
10、执行“亮度/对比度”命令,在弹出的“亮度/对比度”对话框中,设置“对比度”值为“20”,去灰增加图像通透感,
如图10所示,按“确定”键。