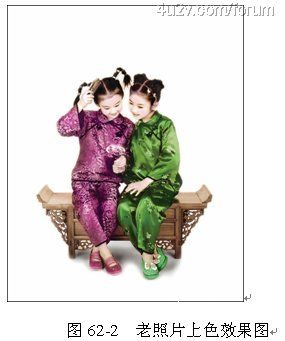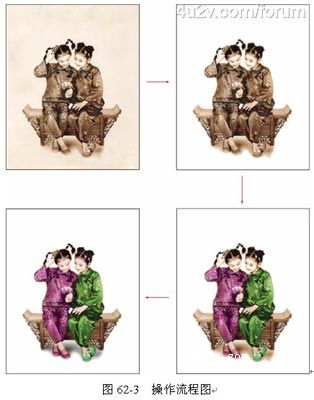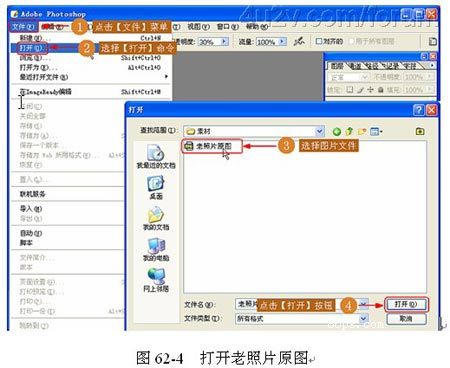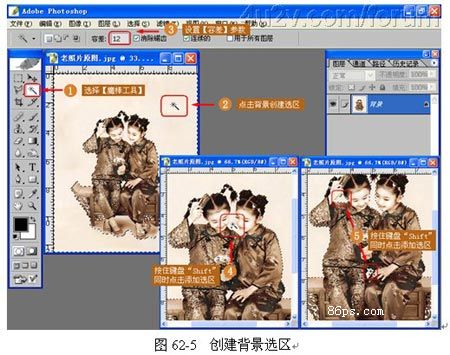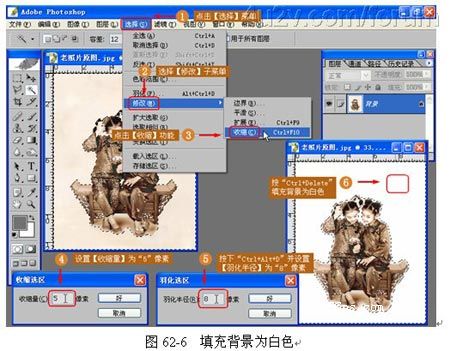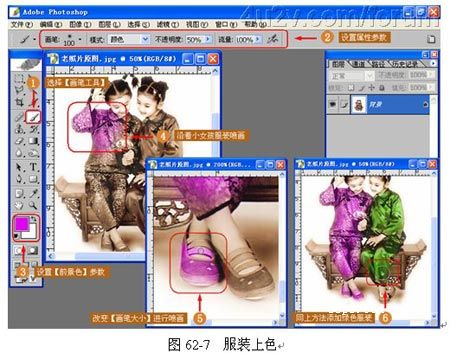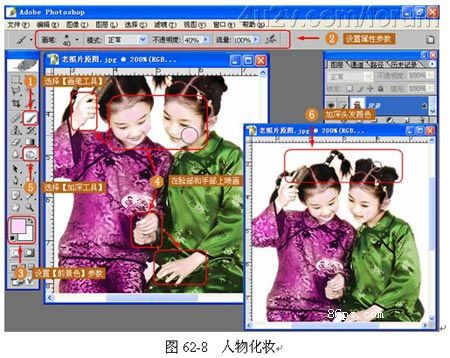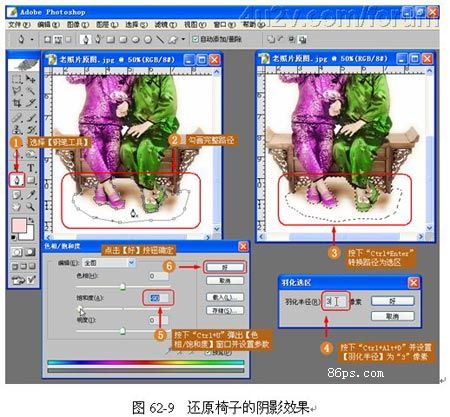如何用Photoshop给老照片上色
[ 作者来源:
东正科技
编辑整理:
PhotoShop资源网
更新时间: 2008-04-18
录入: 黄叶飞扬 ]
将一张年久发黄的老照片,如图 62-1 所示,通过电脑进行制作出一张带有焕新光彩的照片。下面通过实例的操作,详细介绍如何使用 Photoshop CS 软件的各种工具和功能将老照片制作成为彩色照片,效果如图 62-2 所示

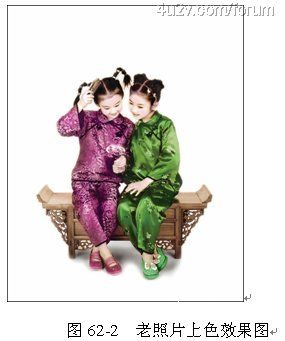
打开一张年久发黄的老照片,先利用【魔棒工具】将照片发黄的背景颜色修复为白色,再使用【画笔工具】将小女孩的整套衣服添上不同颜色,最后使用【加深工具】、【画笔工具】和【色相 / 饱和度】功能对照片进行细节处理并完成老照片上色的效果。整个操作流程如图 62-3 所示。
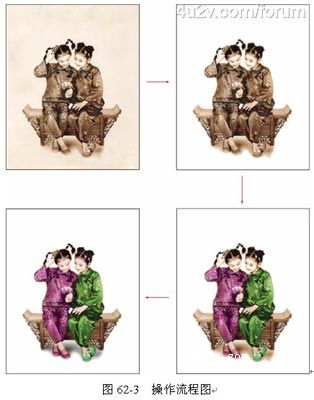
操作步骤
(1) 打开素材文件。下面介绍如何通过 Photoshop CS 中的各种工具来实现实例中的各个步骤,把发黄的老照片通过电脑制作成为彩色照片的效果。使用【打开】命令打开素材中的“老照片原图”文件,如图 62-4 所示。
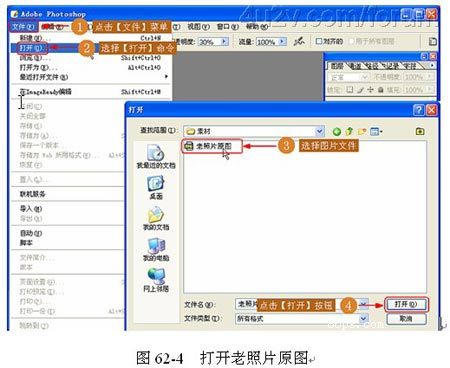
(2)修复背景颜色为白色。选择【魔棒工具】将老照片填充为白色,如图 62-5 和力 62-6 所示。
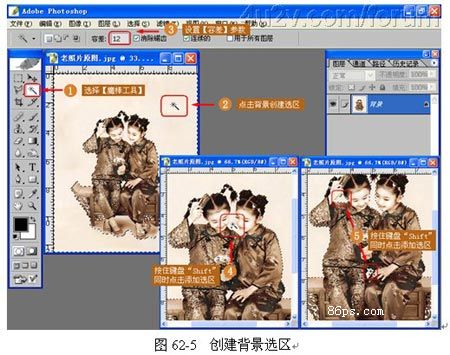
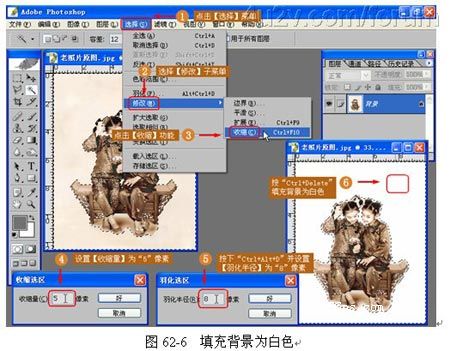
(3) 给小女孩的服装上色。使用【画笔工具】服装上色处理,如图 62-7 所示。
小提示:如要精确地喷画服装颜色,可以使用【钢笔工具】勾选出服装选区进行喷画。另外,【画笔大小】可以从按键盘上的快捷键“ [ ”和“ ] ”进行变换。
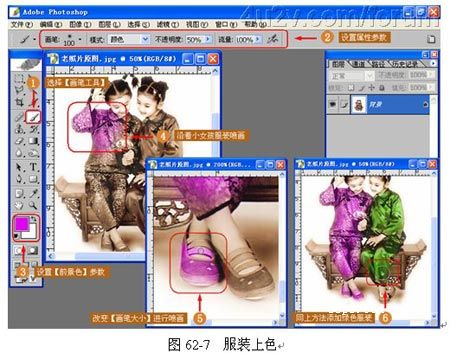
(4) 小女孩肤色和头发化妆。使用【加深工具】和【画笔工具】对人物进行化妆,如图 62-8 所示。
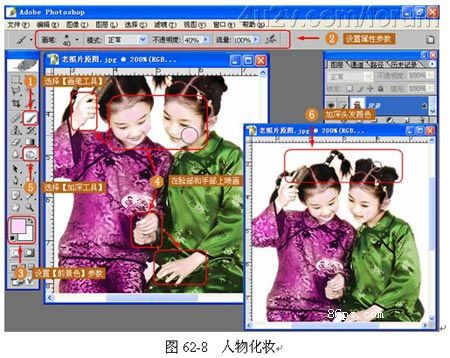
(5) 修复椅子的阴影效果。使用【色相 / 饱和度】功能对椅子的阴影颜色进行调整,如图 62-9 所示。
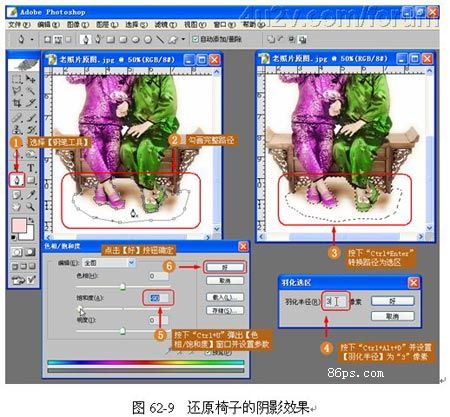
(6)整个老照片上色效果图制作完毕,如图 62-10 所示。

≡★ 免 责 声 明 ★≡
除本站原创外,本站所提供的所有教程均收集整理自网络,其版权归该教程直原始作者或原始出处所有!
除特别声明外,您可以在保持教程的完整和注明来源的前提下免费复制、转贴本站所提供的所有教程;但是,不可以盗链本站的图片!
除特别声明外,在未经许可的情况下您不得将本站所提供的任何教程(包括资源)用于商业用途;
如果确有需要,请自行与该教程的原始所有权者(即:原始作者或出处)联系,本站不提供相关服务;否则,由此而引发的一切后果由您自负!