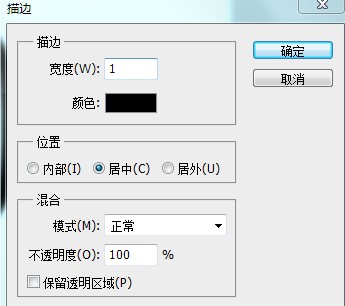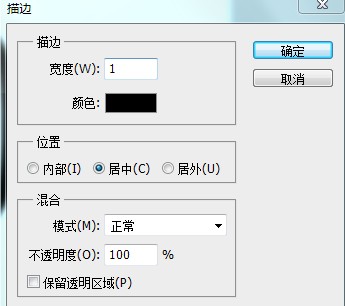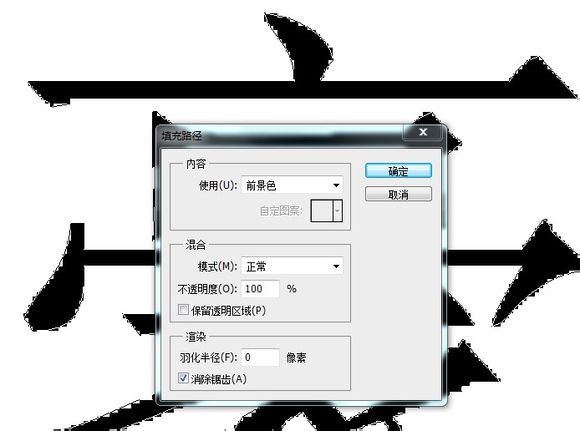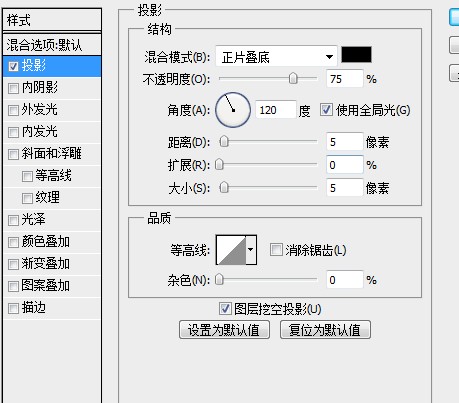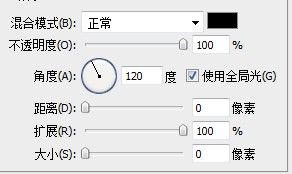8.通过扩展边缘改变选区,然后填�� 这个步骤比较麻烦。首先写字,然后载入文字选区。(按CTRL左键单击文字图层的缩略图�� 然后 选择-修改-扩展
输入你想要的半径数(这也将是加粗的半径数 shift+ctrl+n新建图层,也可以��图层面板的新��图层按钮��
新建一��图层后,按shift+f5填充,填充和文字相同的颜色即�� 9.编辑-描边
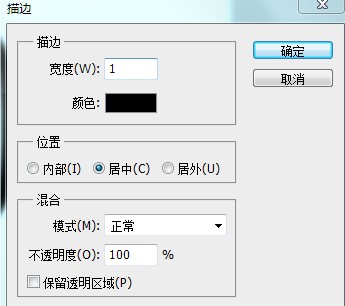
首先栅格化文��图层 然后执行编辑-描边 宽度就是描边的大小。颜色选择和文字相同的颜色。模式正常,不透明��100位置不能是内部,
可以是居中或者居外(居外比居中大一�� 10.选区-描边 首先栅格化文��图层,然后载入文��选区 然后右键,描��
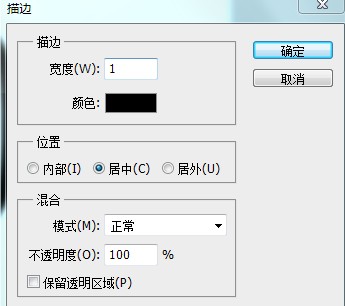
此方法和上面的方法类似,接下来讲些利��选区的加粗法
11.选区-锐化边缘 首先栅格化文��图层,然后载入文��选区 载入文字选区的方式上面已经讲了,按着CTRL左键单击文字图层的缩略图��
或者,图层右键,选择像素。也可以 然后右键,点锐化边缘�� 效果一次不明显,可以多次锐化。次数越多,加粗就越明显。不过这个很耗时
12.选区-填充 首先栅格化文��图层,然后载入文��选区 然后右键,点填充�� 效果一次不明显,可以多次填�� 但是这个加粗程度是有上限的,
原理等同方法4 13.选区转换路径-填充
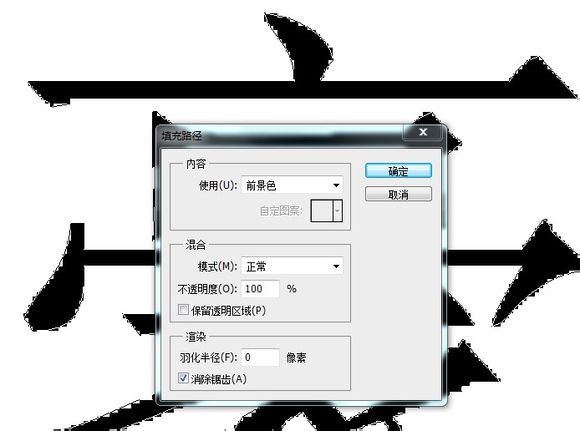
首先栅格化文��图层,然后载入文��选区 ,然后右键转换为路径�� 转换的时候容差设置最小,��0.5 切换钢笔工具,然后右键,选填��路径��
颜色选择和文字一样的颜色。确定即��
14.选区转换路径-描边 首先栅格化文��图层,然后载入文��选区 ,然后右键转换为路径��

接下来要设置画笔,因为我准备��画笔描边 ��画笔的硬度调��100,前景色设为和文字相同的颜色。大小设置多少,描边就会多大,自己决定��
然后切换钢笔工具,右键,选描��路径
15.选区-移动覆盖 首先栅格化文��图层,然后载入文��选区 介绍一组快捷键:按着ctrl+alt不动,按方向键。十分特殊的快捷键。可以用来去水印��
功能是:复制移动��选区内容,覆盖移动后��选区�� 这组快捷键在这里也可以派上用场�� 载入文字选区后,按着ctrl+alt不动,按方向键上,然后回来,
再下、左、右。分别来回一次。文字就粗了一层�� 接下来介绍相对比较特殊的一些方��
16.图层样式-投影 创建图层样式的方法上面有一个描边,这次我们选择-投影
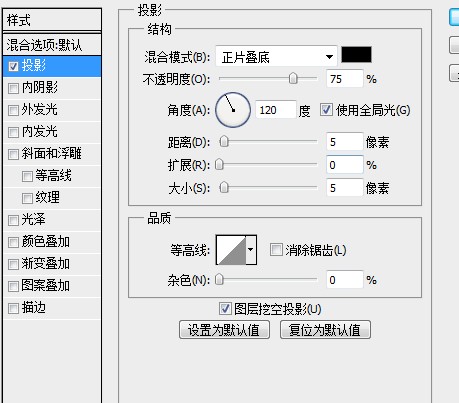
这里我们先打开投影样式面板。让我给大家介绍一下这里的功能�� 混合模式-投影的混合模式,��图层混合模式的公式都一样。后面是可以选择颜色的��
这个方式和描边的原理一样,所以要选择和字体相同的颜色。然后模式我们改为正常�� 不透明度,当然��100 角度,是指投影的角度,因为我们不是在做投影,
所以这个无视�� 使用全局光,也是和角度有关的,无视�� 距离,是指投��样式和原图的距离�� 扩展,是指投影的硬度�� 大小,是指投影的增加大小��
也就是在原大小的基础上增加多少�� 如果��0,投影就是和原图一样大小。说到这里大家应该理解了��
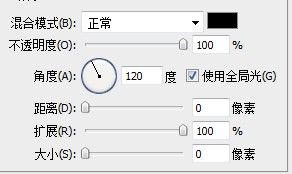
所以只要改成如上的参数,投��样式也就等同了描��样式。大小也就是描边的大小,接下来大家只需要调整大小即可将字体自由加粗��