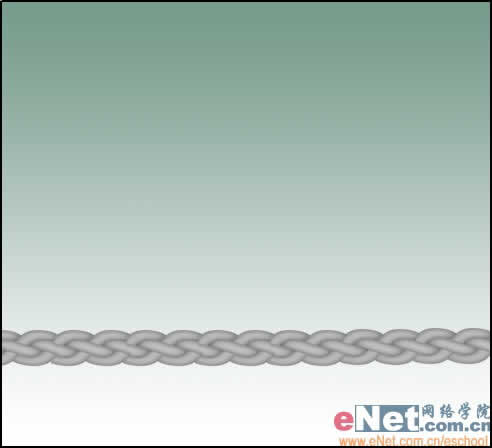先看最终效果:
 1、新建一个宽度为500,高度为450,分辨率��300,颜色模式为RGB��背景为白色的文件��
2、选择工具栏中的横排文��工具,设置字体为“Achilles”,文字大小��60点,消除锯齿方法为锐利,字体颜色的RGB分别��198��198��198,在画面中输入文字“S”,效果如图01所示��
1、新建一个宽度为500,高度为450,分辨率��300,颜色模式为RGB��背景为白色的文件��
2、选择工具栏中的横排文��工具,设置字体为“Achilles”,文字大小��60点,消除锯齿方法为锐利,字体颜色的RGB分别��198��198��198,在画面中输入文字“S”,效果如图01所示��
 3、选中文字层,选择菜单栏中的��图层”“栅格化”“文字”命令,使文字层置换为普��图层,并重命名为图层1,选择工具栏中的橡��工具,按��02所示将多余部分擦除��
3、选中文字层,选择菜单栏中的��图层”“栅格化”“文字”命令,使文字层置换为普��图层,并重命名为图层1,选择工具栏中的橡��工具,按��02所示将多余部分擦除��

4、双��图层1,打开图层样式对话框,选择内阴��样式,设置混合模式为正片叠底,不透明度为60%,大小��16,如��03所示,使图像呈现立体效果,如图04所示��
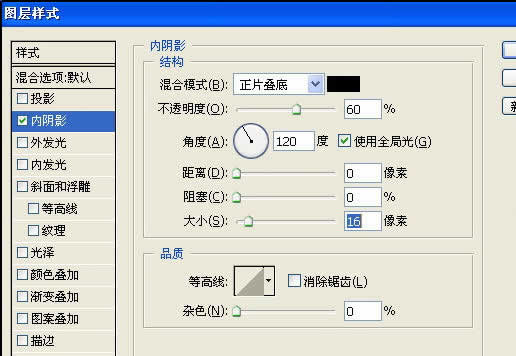

5、复��图层1,然后选择移动工具,根据示意图��图层1副本向下移动,再次复��图层1,移��图层1副本2,效果如��05所示��

6、选择工具栏中的橡皮擦工具,分别在图层1��图层1副本��图层1副本2中擦去一些,使图像的效果如图06所示��
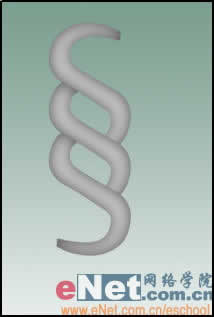
7、新��图层2,选择钢笔工具,按��07所示在图像中建立工��路径,确认前景色为刚才设置的浅灰色,��图层2上填��路径,完成后��图层2添加��图层1一样的内阴��样式,效果如��08所示��
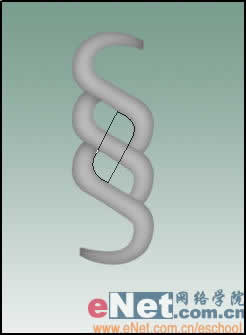
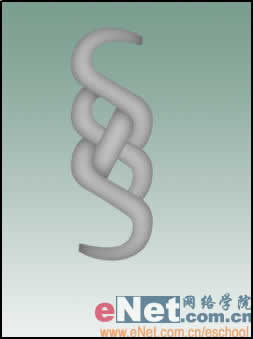
8、复��图层2两次,然后使用移��工具分别��图层2副本��图层2副本2的图像向上和向下移动到如��09所示的位置��
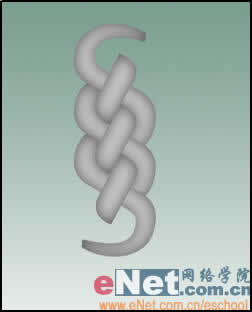
9、把图层1和除背景层外的所��图层进行合并,生成新��图层1,选择矩形选框工具,然后根据图10所示选取图形的中间部分,接着反��选区,在图层1中删��选区内的图像,取��选区,效果如��11所示��
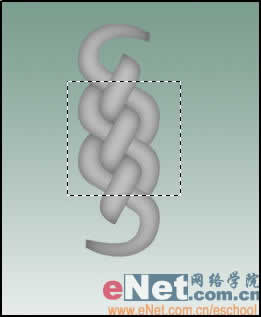

10、对图层1的图像进行自��变换,将图像收缩,再旋转90度,然后移动制画面下方,效果如图12所示��
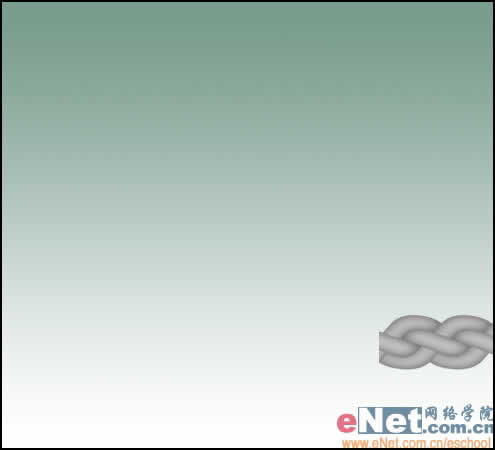
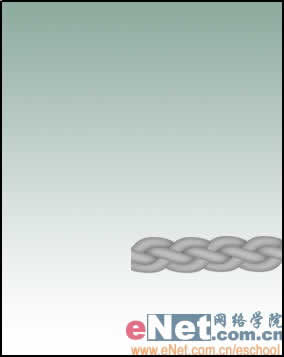
12、按下刚��动作1所设置的功能键F2+Shift,快速重��动作1的制作步骤,最终使图像形成一条绳��形状,完成后��图层1和各个副本层链接合并成新��图层1,画面效果如��14所示��