绘制软件��Photoshop CS,其他版本步骤类似��
绘制过程:
1、在Photoshop中新建宽度为15厘米,高度为12厘米,分辨率��150dpi,颜色模式为RGB��背景为白色的文件��
2、给背景填充上渐变色,效果如��01所示��
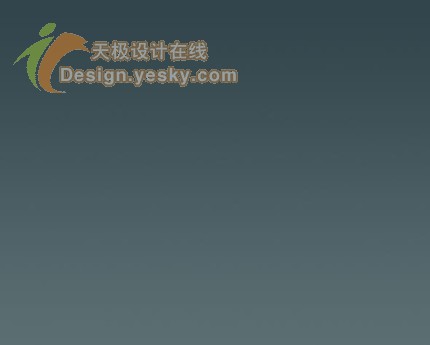
3、选择菜单栏中的��滤镜”“杂色”“添加杂色”命令,弹出“添加杂色”对话框,设置数量为3,高斯分布,单色,单击好��
4、选择菜单栏中的��滤镜”“模糊”“高斯模糊”命令,弹出“高斯模糊”对话框,设置半径为0.5,单击好��
5、在��路径”面板中新建路径1,然后利��工具箱中的“钢��工具”在画面中绘制调整出如图02所示的闭合路径��

6、在��图层”面板中新建��图层1”,然后将前景色设置为前黄色C10,M7,Y16,将路径转换��选区,为其填充前景色,效果如��03所示��

7、单��工具箱中的“多边形套索工具”,在图形右下角绘制��选区,并删除选区内的图形,效果如��04所示��
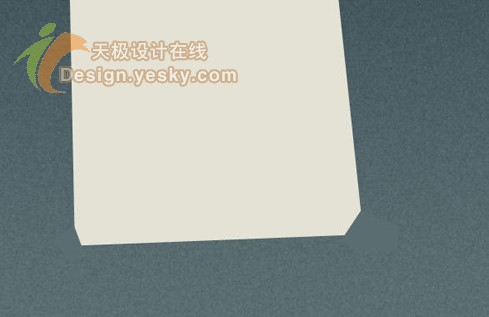
8、利��工具箱中的“钢��工具”在画面中绘制调整出如图05所示的闭合路径,并转换��选区��
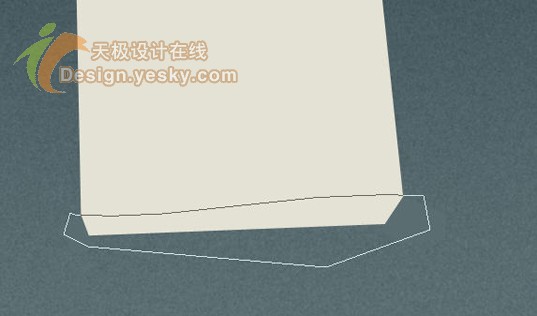
9、选择菜单栏中的��图层”“新建”“通过拷贝��图层”命令,��选区中的图形复制生成��图层2”��
10、按住“Ctrl”键,在��图层2”处单击,添��选区,选择菜单栏中的��滤镜”“杂色”“添加杂色”命令,弹出“添加杂色”对话框,设置数量为10,高斯分布,单色,单击好,效果如��06��

11、选择菜单栏中的��滤镜”“模糊”“动感模糊”命令,弹出“动感模糊”对话框,设置角度为2,距离为28,单击好��
12、选择菜单栏中的“图像”“调整”“亮��/对比度”命令,弹出“亮��/对比度”对话框,设置亮度为-70,对比度��30,单击好,效果如��07,取��选区��

13、按住“Ctrl”键,在��图层1”处单击,添��选区,选择菜单栏中的��滤镜”“杂色”“添加杂色”命令,弹出“添加杂色”对话框,设置数量为3,高斯分布,单色,单击好��
14、选择菜单栏中的“选择”“修改”“收缩”命令,弹出“收��选区”对话框,设置收缩量��2,单击好,效果如��08��

15、选择菜单栏中的��滤镜”“模糊”“高斯模糊”命令,弹出“高斯模糊”对话框,设置半径为0.5,单击好,取��选区效果如图09��






