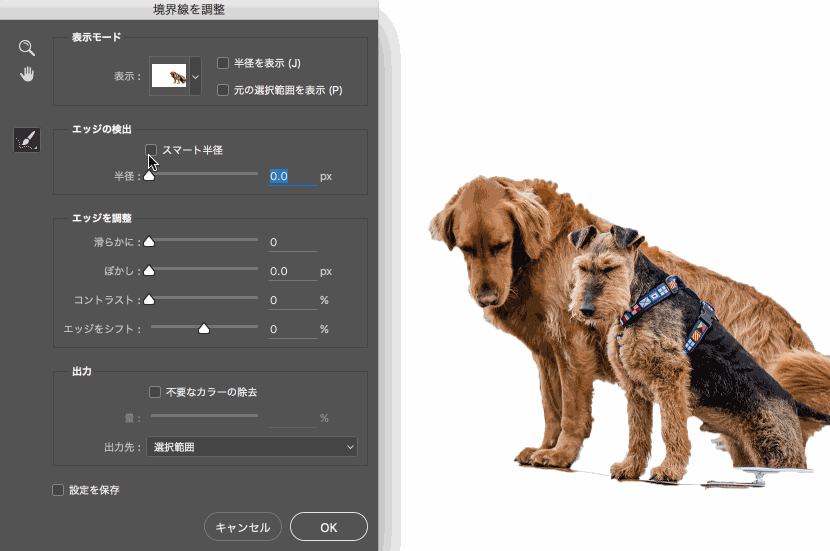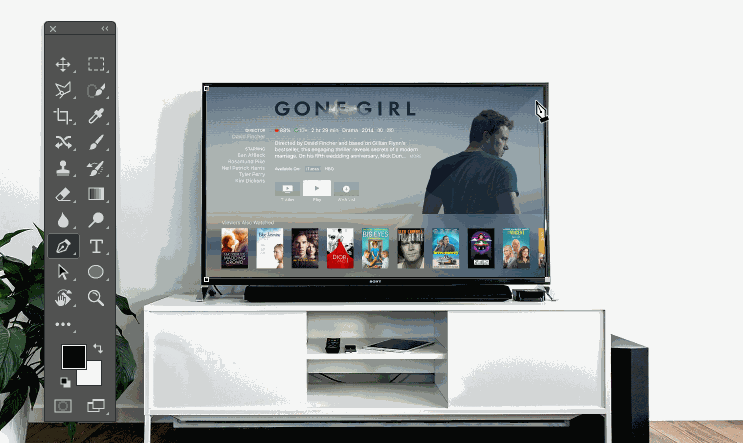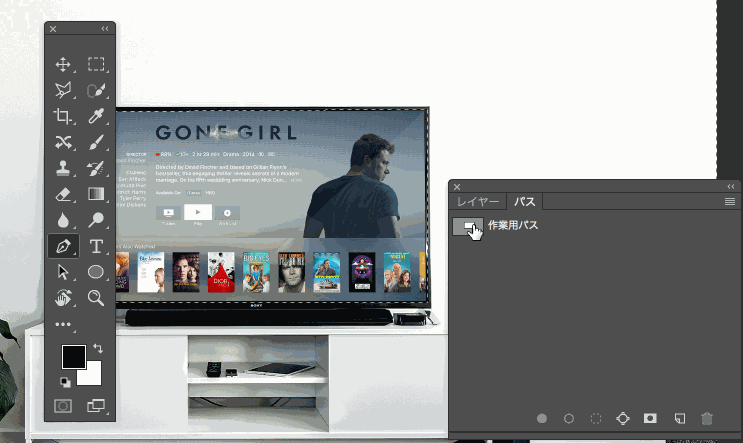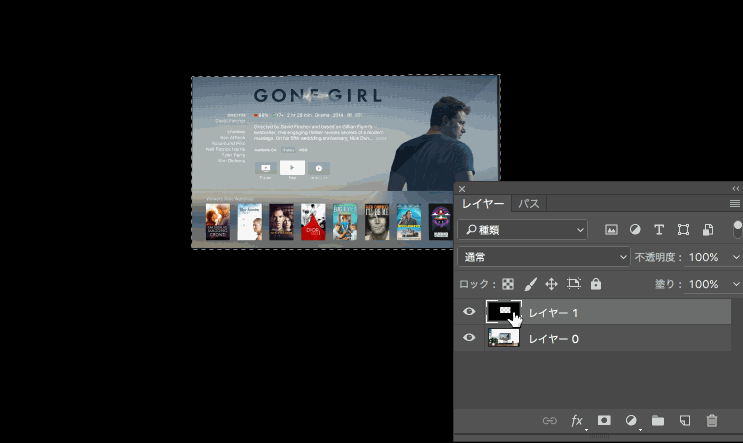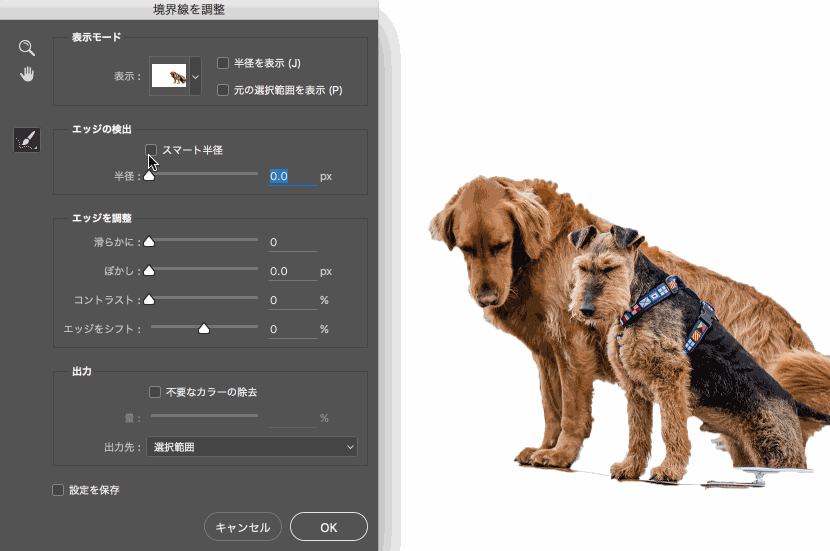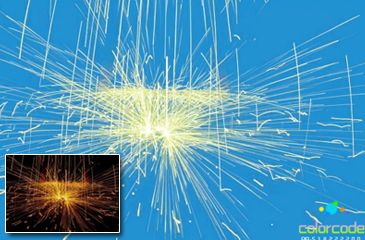9、剪贴蒙版
“剪贴蒙版”,工作原理就是上层填充到下层里,是个稍微有点曲折的抠图方法,好处是它可以被应用到多个图层上、多次使用,
而且不破坏原图,一键做多图也是蛮好的,当然可能被用到的不多,但是在制作Mockup的时候,就能更多感受一些这个方法的便利了。
比如,我们以下图为例,要抠出电视的屏幕部分。我们先用钢笔工具,绘制出它的轮廓:
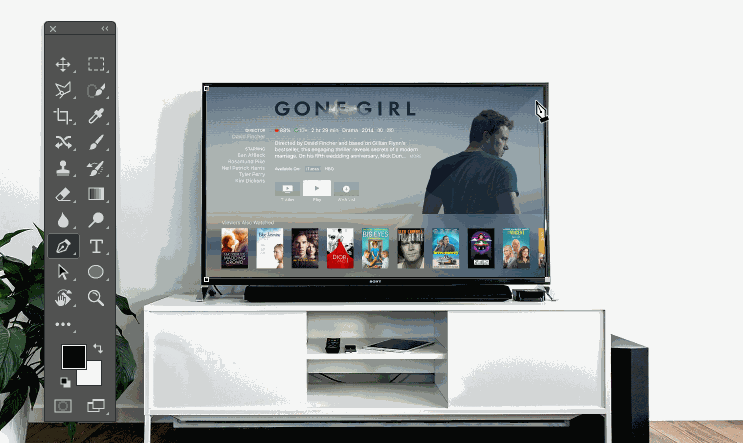
先用钢笔工具绘制路径
打开路径面板,按住Ctrl键的同时,单击路径缩略图,即可把路径转变为选区,也就是选中了屏幕,如下图所示:

路径转换为选区
此时选区为选中状态。回到“图层面板”,点击右下角的“创建新图层”按钮,然后前景色设置成黑色。先按Ctrl+Alt+I反选选区,
然后按快捷键“Alt+删除键”,为创建的新图层填充黑色,则此时画面中除了电视屏幕,其他地方都是黑色。如下图所示:
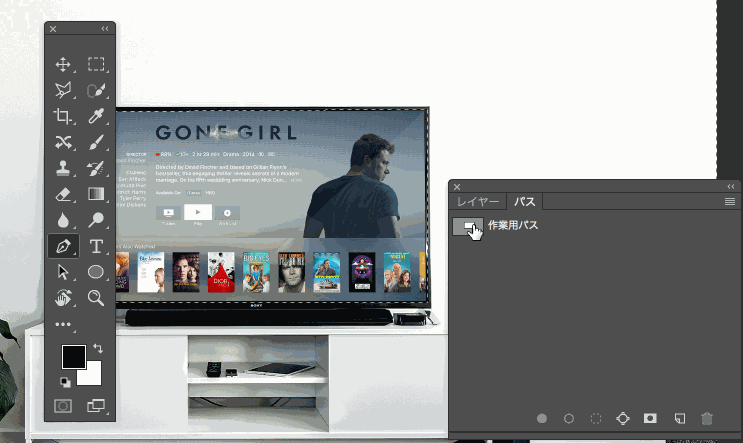
新建图层,反向选区,填充黑色
我们把填充黑色的图层移动到下方,然后选择原图,为其设置剪贴蒙版,这个时候,就可以看到屏幕已经被抠出了。
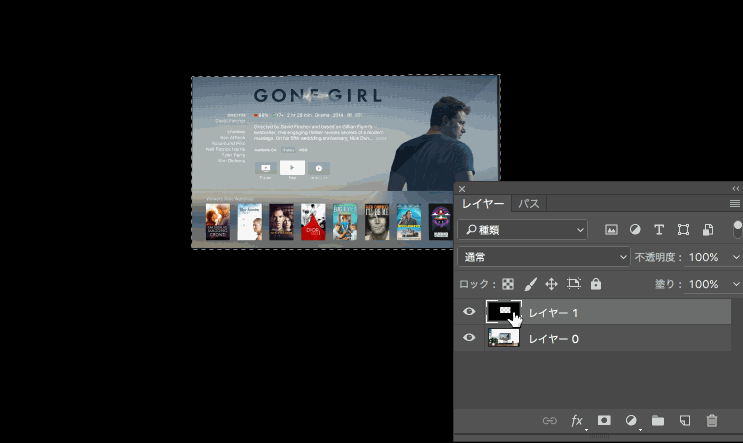
做剪贴蒙版
10、调整边缘
虽然“通道抠图”的方法,可以扣除头发等复杂边缘,但是当遇到背景也比较复杂的时候,通道大法就有点“黔驴技穷”了。
这种情况下,就要用到终极大招“调整边缘”了。事实上,任何一种选区工具如魔棒工具、多边形套索工具、钢笔工具等等,
都可以调用“调整边缘”面板,来配合使用的。我们以抠出下图中的汪星人为例,来感受一下“调整边缘”的强大与万能。

如何选出汪星人呢?
首先,使用你喜欢的选区工具比如“快速选择工具”框选出汪星人,如下图,不用太纠结边缘轮廓的精细度问题先。

大致框选出汪星人先,如上图蚂蚁线
框选之后,可以在菜单栏下的工具选项栏上,点击“调整边缘”按钮,激活该面板。如下图所示,可以发现,设置参数非常多,
勾选“智能半径”,通过参数调整,设定在合适对的数值。PS:在CC 2015.5的版本中,按按钮已经更新为“选择并遮住”功能。