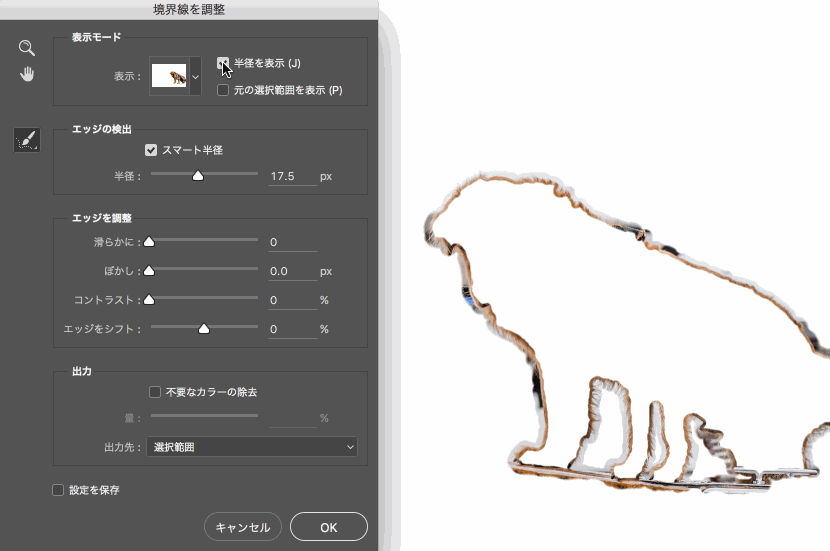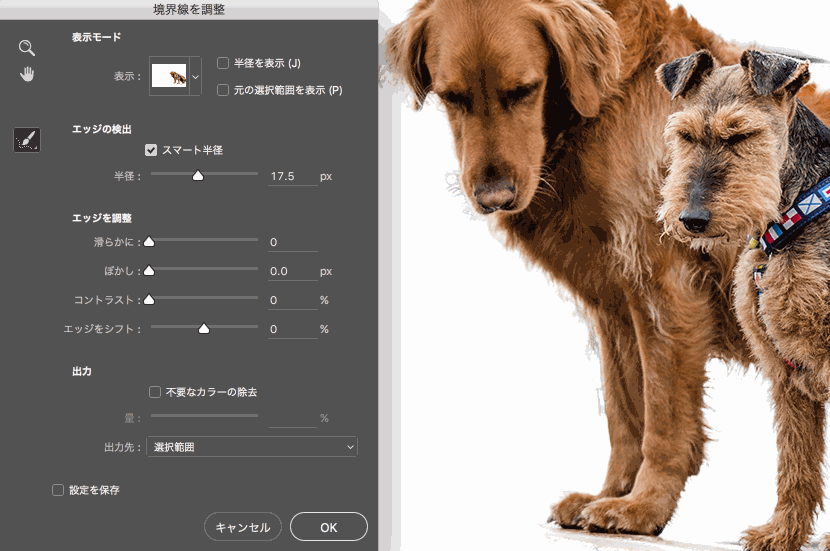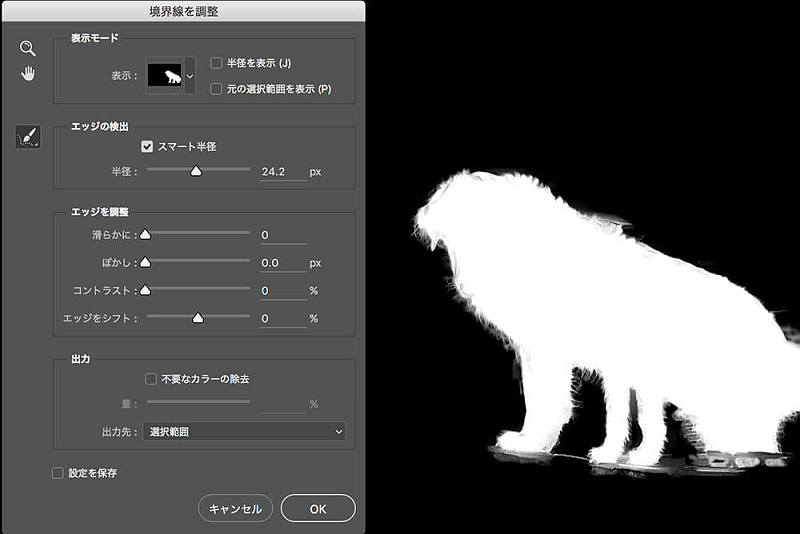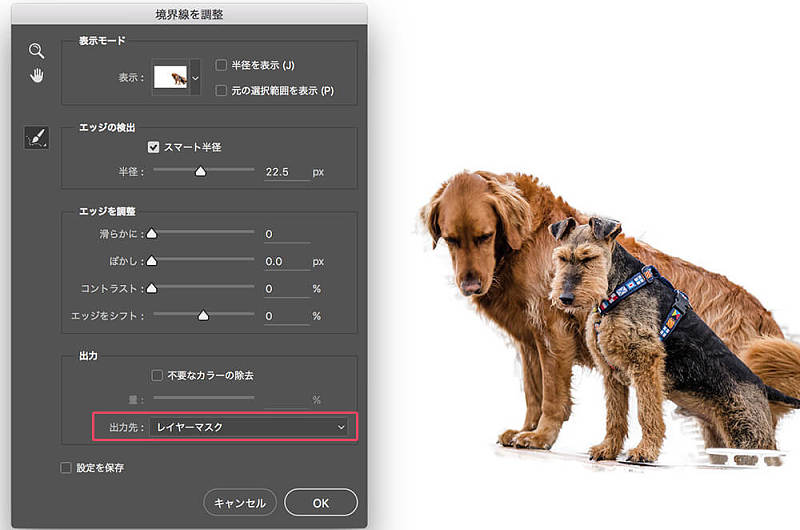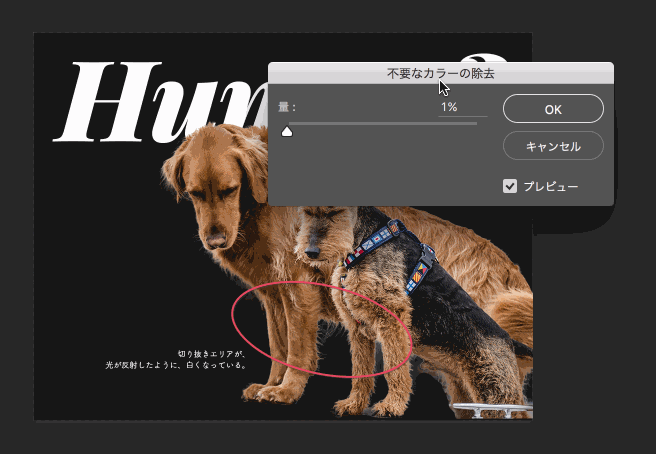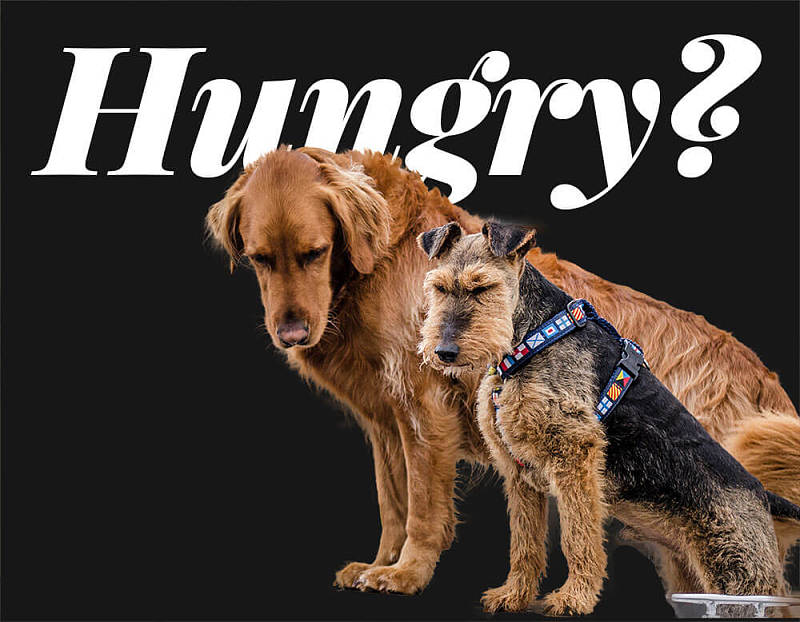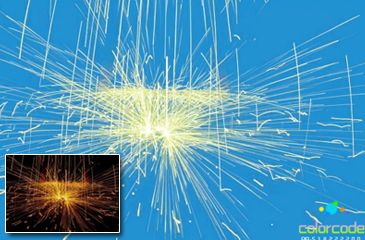勾选“智能半径”并设置合适参数
在设置“智能半径”参数的时候,我们可以勾选“显示边缘”按钮,然后只清晰显示边缘,更有利于我们查看边缘的精细效果,
快捷键“J”作用是切换“显示边缘”与否,如下图所示:
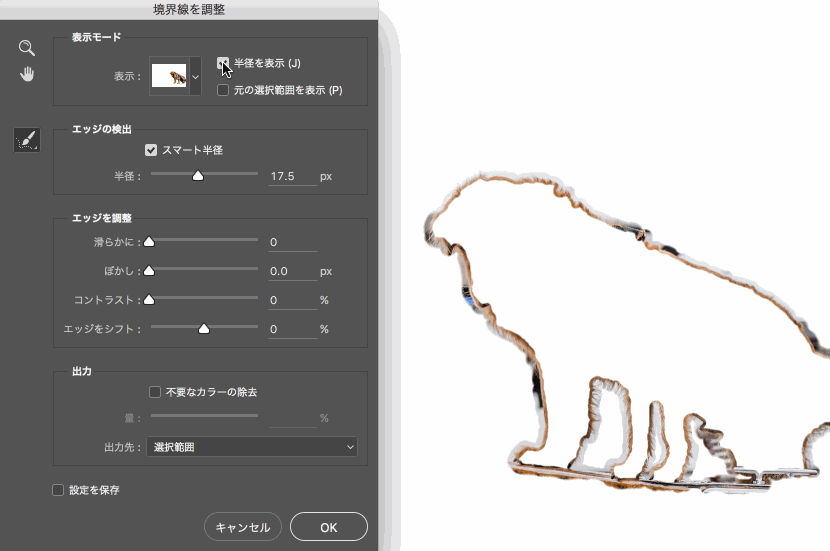
显示边缘,更利于调整智能半径
在对边缘轮廓处理的时候,还可以选择面板左侧的“调整半径工具”,直接在边缘上涂抹即可去除杂色,让边缘更清晰,如下图所示:
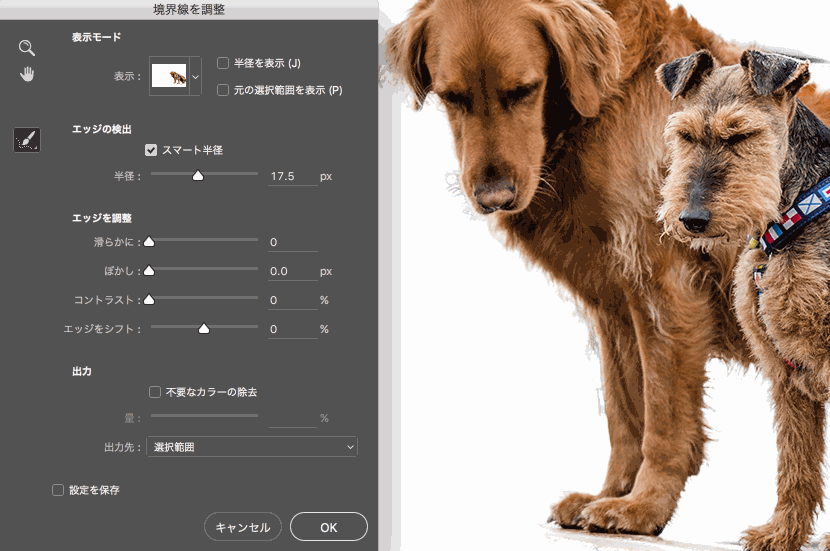
处理边缘,用“调整半径工具”
而面对汪星人两腿中间,腿毛比较复杂的部分,还可以选择左侧的“抹除调整工具”,直接在腿中间涂抹,让腿毛的选区更清晰精准,
如下图操作所示:

“抹除调整工具”来细调
在调整边缘面板的上侧的“视图模式”选项区,则提供了多种模式来随时观察抠图效果,比如可以选择“黑白”模式来观察,
如图所示:
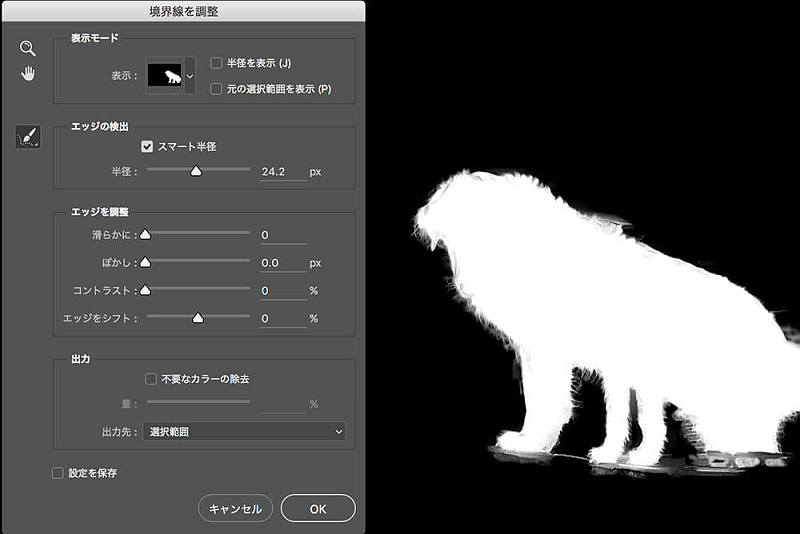
视图模式是观察效果的利器
调整到满意程度时,可以来到输出选项区,根据需要勾选“净化颜色”选项,然后选择“新建带有图层面板的图层”,
这样可以不破坏原图,而且可以随时再次进行选区的调整,有利于多次设计。
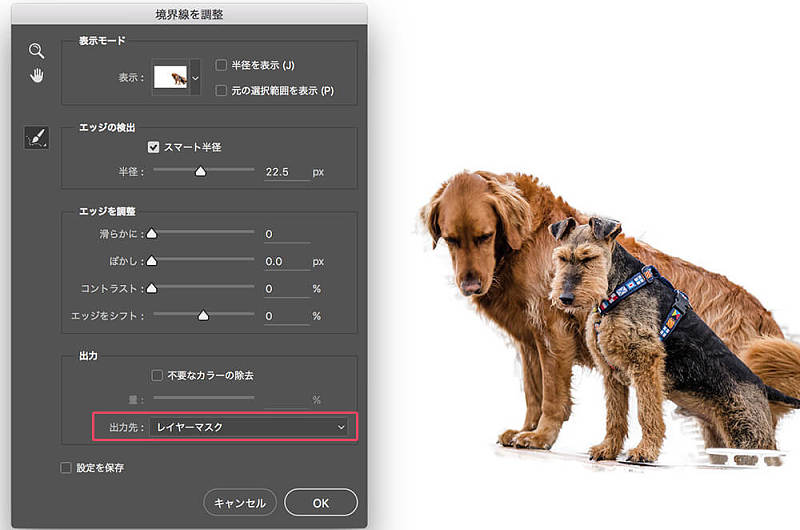
图层蒙版是个好东西
有时候,抠图完成后,还想查看下效果的话,可以在汪星人图层下新建一个黑色图层做背景,这样在暗色的背景下,
汪星人边缘的杂色会被反射出来,可以选择菜单栏的“图层>修边>颜色净化”,在调出的面板上设置参数,直到杂色消失即可。
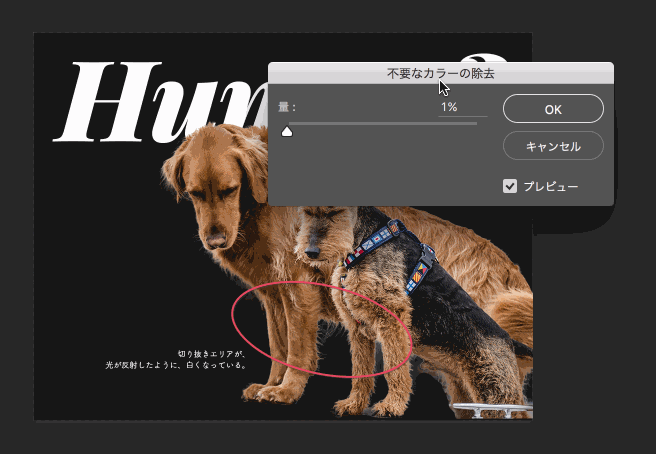
进一步修边去杂色
至此,汪星人的抠图就完成了,仔细观看,你会发现,边缘的毛发都非常的清晰,效果棒棒哒,调整边缘大法好。
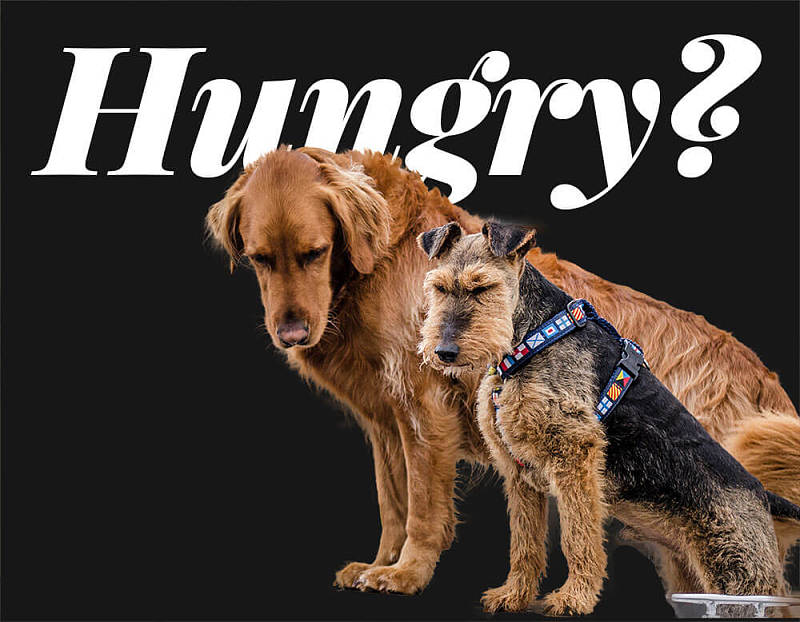
熟练后,调整边缘大法的使用也是分分钟完成的
好了,以上就是PS原生自带的十种抠图大法,每一种都有其擅长的处理对象,而它们彼此互相配合的使用,更能达到出神入化的效果,
高效抠图,完美效果,掌握了它们,分分钟PS出漂亮的图片,合成美图,么么哒。