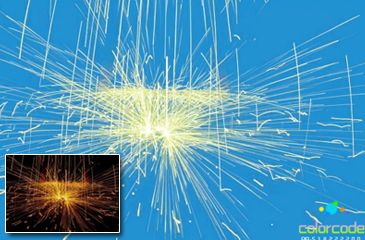жӣҙж–°ж—¶й—ҙпј� 2007-01-13
еҪ•е…Ҙпј� й»„еҸ¶йЈһжү¬ пј�
гҖҖгҖҖдәҢгҖҒдҪҝз”Ёдҝқз•ҷиүІе’ҢдёўејғиүІе·Ҙе…·жҠ еӣҫе®һдҫӢ
гҖҖгҖҖеңЁдәҶи§ЈдәҶдҝқз•ҷиүІе’Ңдёўејғиү�е·Ҙе…·д»ҘеҗҺпјҢжҲ‘们е°ұеҸҜд»ҘејҖе§ӢиҝӣиЎҢдёҖдәӣз®ҖеҚ•зҡ„жҠ еӣҫж“ҚдҪңдәҶпјҢдёӢйқўд»ҘдёҖдёӘжҠ еӣҫзҡ„е®һдҫӢжқҘиҜҙжҳҺе…·дҪ“ж“ҚдҪңжӯҘйӘӨгҖ�
гҖҖгҖҖйҰ–е…ҲдҪҝз”ЁPhotoshopжү“ејҖдёҖе№…еӣҫзүҮпјҢеҰӮеӣҫ5жүҖзӨәгҖӮеңЁеӣҫеұӮйқўжқҝдёӯжӢ–еҠ�иғҢжҷҜеұӮеҲ°вҖңеҲӣе»әж–°еӣҫеұӮвҖқжҢүй’®дёҠпјҢеҲӣе»әдёҖдёӘвҖ�иғҢжҷҜ еүҜжң¬вҖқеұӮпјҢ然еҗҺжү§иЎҢвҖ�ж»Өй•ң/Extensis/Mask Pro 3вҖ�иҸңеҚ•е‘Ҫд»ӨпјҢеҗҜеҠЁMask Pro 3гҖ�

еӣ�
гҖҖгҖҖйҖүжӢ©е·Ҙе…·ж Ҹдёӯзҡ„дҝқз•ҷиүІе·Ҙе…·пјҢеңЁе·Ҙе…·еҸӮж•°и®ҫзҪ®йқўжқҝдёӯи®ҫзҪ®з¬”еҲ·дёәйҖӮеҪ“зҡ„еӨ§е°ҸпјҢ然еҗҺеңЁеӣҫзүҮдёӯиҚ·иҠұзҡ„еҶ…дҫ§иҫ№зјҳеӢҫз”»еҮәеӨ§иҮҙиҪ®е»“пјҢеҰӮеӣ�6жүҖзӨәгҖ�

еӣ�
гҖҖгҖҖеӢҫз”»иҪ®е»“зҡ„ж—¶еҖҷдёҚиҰҒз”»еҲ°иҚ·иҠұзҡ„еӨ–дҫ§пјҢеҰӮжһңжңүз»ҳеҲ¶й”ҷиҜҜзҡ„ең°ж–№пјҢеҸҜд»ҘжҢүдҪҸAltй”®еҲҮжҚўдҝқз•ҷиүІе·Ҙе…·дёәж“ҰйҷӨжЁЎејҸпјҢ然еҗҺж“ҰжҺүй”ҷиҜҜзҡ„йғЁеҲҶгҖ�
з»ҳеҲ¶е®ҢжҲҗиҪ®е»“д»ҘеҗҺпјҢжҢүдҪҸCtrlй”®пјҢеҲҮжҚўдҝқз•ҷиү�е·Ҙе…·дёәеЎ«е……жЁЎејҸпјҢеңЁиҪ®е»“дёӯеҚ•еҮ»еҚіеҸҜеЎ«е……ж•ҙдёӘиҪ®е»“пјҢеҰӮеӣ�7жүҖзӨәгҖ�

еӣ�
гҖҖгҖҖйҖүжӢ©е·Ҙе…·ж Ҹдёӯзҡ„дёўејғиүІе·Ҙе…·пјҢеңЁе·Ҙе…·еҸӮж•°йқўжқҝдёӯи®ҫзҪ®йҖӮеҪ“зҡ„笔еҲ·еӨ§е°ҸпјҢ然еҗҺжІҝиҚ·иҠұзҡ„еӨ–йғЁз»ҳеҲ¶еӨ§иҮҙиҪ®е»“пјҢеҰӮеӣ�8жүҖзӨәгҖӮеҗҢж ·пјҢеңЁз»ҳеҲ¶зҡ„иҝҮзЁӢдёӯпјҢдёҚиҰҒзў°еҲ°иҚ·иҠұзҡ„иҫ№зјҳпјҢеҰӮжһңжңүз»ҳеҲ¶й”ҷиҜҜзҡ„ең°ж–№пјҢеҸҜд»ҘжҢүдҪҸAltй”®ж“ҰеҺ»иҝҷдәӣй”ҷиҜҜйғЁеҲҶгҖ�

еӣ�