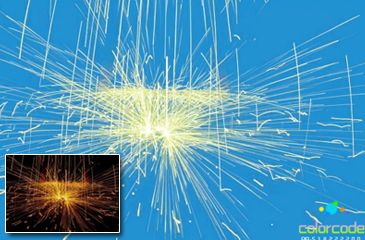жӣҙж–°ж—¶й—ҙпј� 2007-01-13
еҪ•е…Ҙпј� й»„еҸ¶йЈһжү¬ пј�
гҖҖгҖҖз»ҳеҲ¶е®ҢжҲҗеӨ–йғЁиҪ®е»“д»ҘеҗҺпјҢжҢүдҪҸCtrlй”®еҲҮжҚўдёўејғиүІе·Ҙе…·дёәеЎ«е……жЁЎејҸпјҢеңЁеӨ–йғЁзҡ„е…¶д»–йғЁеҲҶеҚ•еҮ»еҚіеҸҜеЎ«е……пјҢеҰӮеӣ�9жүҖзӨәгҖ�

еӣ�
гҖҖгҖҖзҺ°еңЁе·Із»ҸзЎ®е®ҡдәҶдҝқз•ҷиүІе’ҢдёўејғиүІзҡ„иҢғеӣҙпјҢдёӢйқўејҖе§Ӣи®©иҪҜ件иҮӘеҠЁжҠ еҸ–еҜ№иұЎгҖӮжү§иЎҢвҖңзј–иҫ�/жҠ�е·Ҙе…·йҖүжӢ©еә”з”ЁеҲ°е…ЁйғЁвҖ�иҸңеҚ•е‘Ҫд»ӨпјҲеҝ«жҚ·й”®дёәCtrl+AпјүпјҢжҲ–иҖ…еҸҢеҮ�е·Ҙе…·ж Ҹдёӯзҡ„йӯ”жңҜ笔еҲ�е·Ҙе…·пјҢMask Proе°ұдјҡејҖе§ӢжҢүз…§жҲ‘们и®ҫе®ҡзҡ„йўңиүІжҠ еӣҫпјҢеҰӮеӣ�10жүҖзӨәгҖ�

еӣ�10
гҖҖгҖҖжү§иЎҢвҖңжҹҘзң�/иҪ®е»“иү�/йҡҗи—ҸиҪ®е»“иүІвҖ�иҸңеҚ•е‘Ҫд»ӨпјҢе°ұеҸҜд»ҘзңӢеҲ°жҠ еӣҫд»ҘеҗҺзҡ„ж•ҲжһңдәҶпјҢеҰӮеӣ�11жүҖзӨәгҖ�

еӣ�11
гҖҖгҖҖеҸҜд»ҘзңӢеҮәдҪҝз”ЁMask Pro 3жҠ еӣҫзҡ„ж–№жі•з®ҖеҚ•пјҢиҖҢдё”ж•Ҳжһңд№ҹеҚҒеҲҶдёҚй”ҷгҖӮжү§иЎҢвҖңж–Үд»�/дҝқеӯҳвҖ�иҸңеҚ•е‘Ҫд»ӨпјҢе°ҶжҠ еӣҫеҗҺзҡ„ж•Ҳжһңеә”з”ЁеҲ�PhotoshopдёӯпјҢ然еҗҺжӣҝжҚўдёҖеј�иғҢжҷҜеӣҫпјҢжҹҘзңӢжҠ еӣҫеҗҺзҡ„ж•ҲжһңпјҢеҰӮеӣ�12жүҖзӨәгҖ�

еӣ�12
гҖҖгҖҖд»ҠеӨ©дёәеӨ§е®¶д»Ӣз»ҚдәҶMask Pro 3зҡ„з•Ңйқўз»„жҲҗе’ҢйғЁеҲҶе·Ҙе…·пјҢ并дҪҝз”Ёдҝқз•ҷиү�е·Ҙе…·е’ҢдёўејғиүІе·Ҙе…·еҲ¶дҪңдәҶдёҖдёӘжҠ еӣҫе®һдҫӢпјҢиҝҷеҸӘжҳҜMask Pro 3зҡ„дёҖз§ҚжңҖз®ҖеҚ•зҡ„жҠ еӣҫж–№жі•пјӣе…¶д»�е·Ҙе…·зҡ„дҪҝз”Ёж–№жі•пјҢд»ҘеҸҠжӣҙеӨҡзҡ„жҠ еӣҫе®һдҫӢзҡ„еӯҰд№ иҜ·зңӢгҖ�PhotoshopжҠ еӣҫеҲ©еҷЁMask Pro 3.0ж»Өй•ңиҜҰи§Јпј�2пјүгҖӢгҖ�