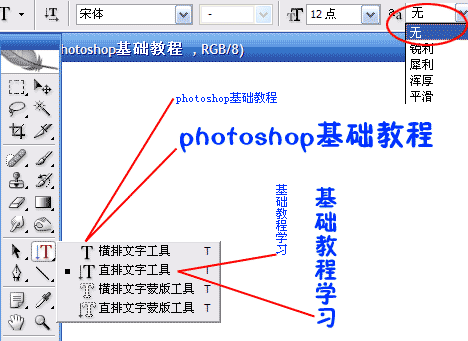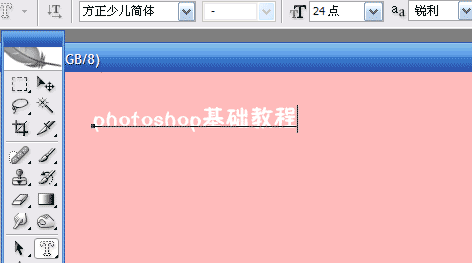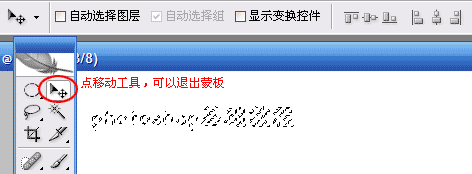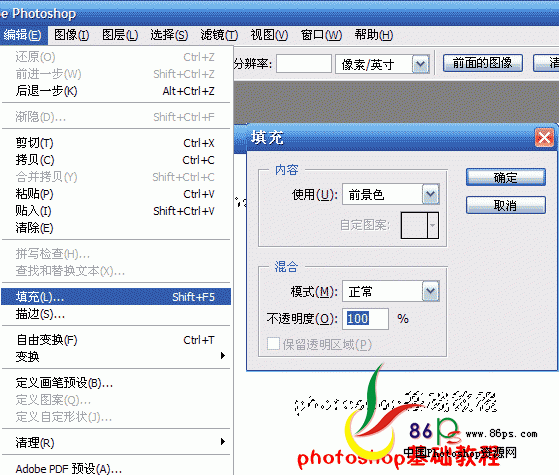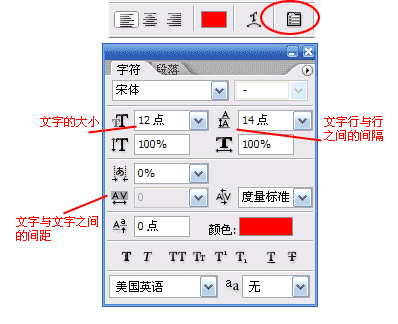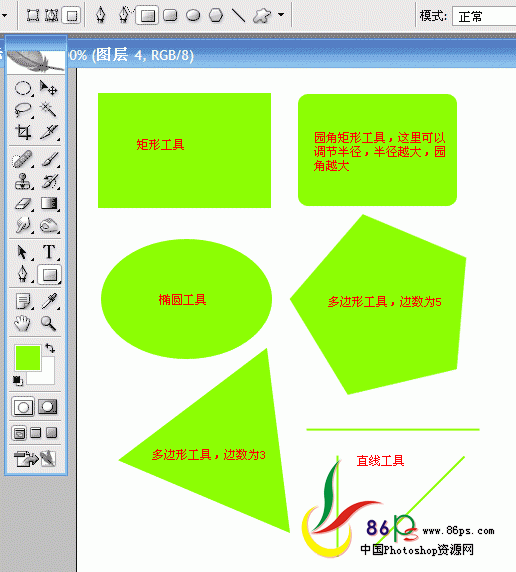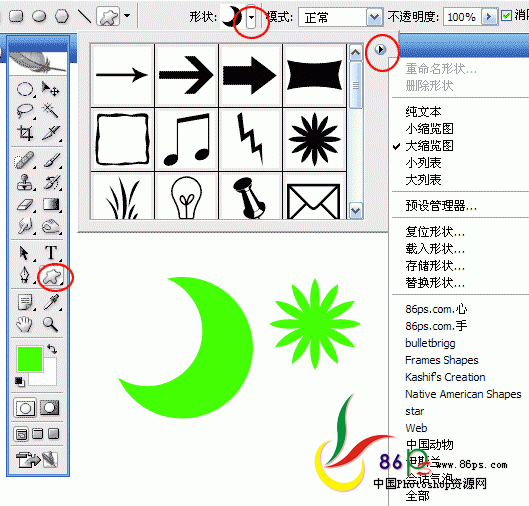5.文本工具用文本
工具,我们可以在画面上写上文字。
我们先来看看“横排文字
工具”和“直排文字
工具”。横排就是写从左到右排列的文字,直排就是写从上到
下
的文字。
注意看字体工具的属性栏,这里可以设置字体、字体的大小和字体的样式。
当我们选择宋体12号,样式为“无”时,出现的就是【图6.7】中清晰的小字。如果字体比较大,我们选择的样
式一般为“锐利”。大家试一下就知道了。
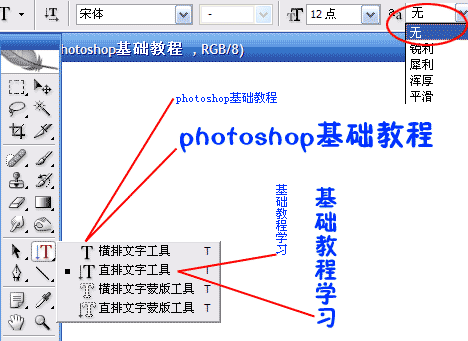
【图6.7】
再来看“横排文字蒙板工具”和“直排文字蒙板工具”。关于蒙板的具体概念,以后的课程中还会详细讲解。
当我们选择了蒙板文字工具,在画面上点一下,整个画面变成了淡红色,也就是建立了一层蒙板。在上面输入
文字。输入文字的时候可以调整文字的样式和大小。注意,一定要在这个时候调节,否则当退出蒙板后,是无
法再进行修改的。
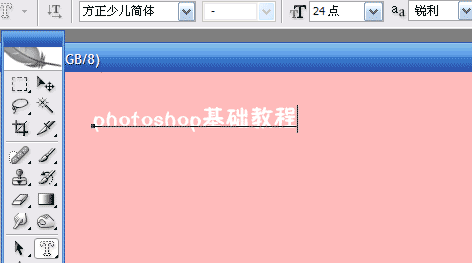
【图6.8】
文字输入完成后,点移动工具,退出蒙板,这时候我们看到文字的周围是虚框,也就是说,这时候我们建立
了一个文字的选区。
这时候仅仅是一个选区,如果此时按CTRL+D取消选区,则画面上不会出现任何内容。
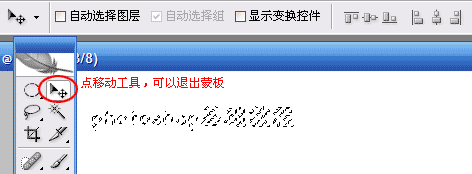
【图6.9】
建立了文字选区以后,我们可以对选区进行填充。
执行菜单栏的“编辑”-“填充”,选择用“前景色”填充选区,则选区中的文字被填充成了前景色(红
色)。
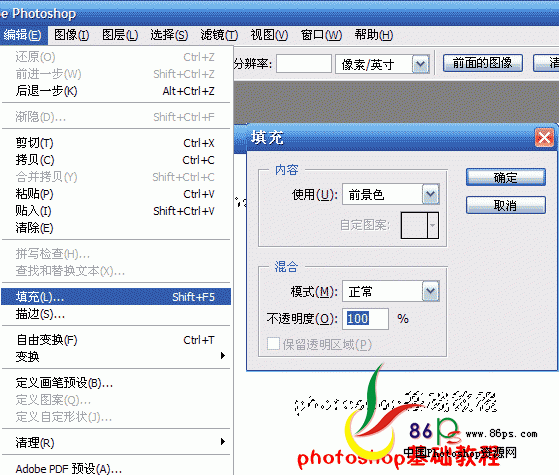
【图6.10】
在使用文字工具时,可以打开文字属性栏上的“字符段落调板”,这里可以设置文字的大小、间距等。大家尝
试一下就知道了。
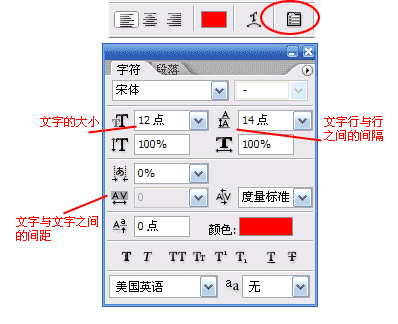
【图6.11】
6. 自定义形状工具
这个工具可以绘制各种图形。在其属性栏上,和上面的钢笔工具一样,也有“形状图层”、“路径”和“填充
象素”。
“形状图层”,绘制的是用前景色填充的路径。
“路径”,仅仅绘制路径,无颜色填充。
“填充象素”,绘制的是用前景色填充的图形,没有路径。
在使用此工具时,同时使用shift键,就可以绘制正方形、圆形和水平直线、垂直直线、45度角直线,大家可以尝
试一下。
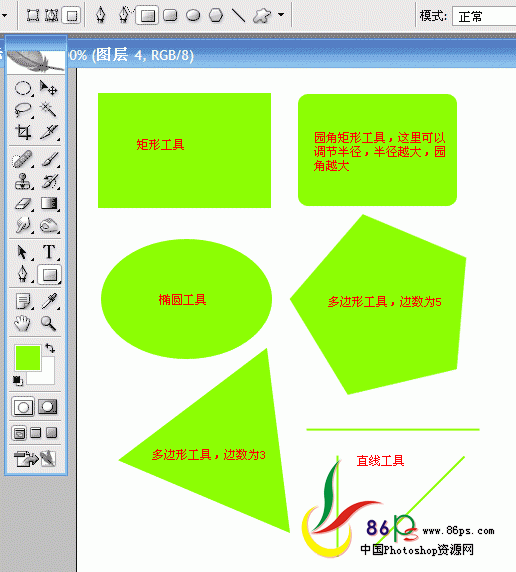
【图6.12】
在这个工具组里,还有一个“自定形状工具”。PS预置了很多形状,供我们画图时使用。
在下拉菜单里,我们可以看到预置形状的各种样式。大家会注意到,【图6.13】中显示的形状样式和你们自己
机器中看到的有所不同,这是因为我载入了一些其他的形状。
PS的形状是一个非常有用的功能。我们可以在网上下载到各种形状,载入PS中,方便我们绘图。
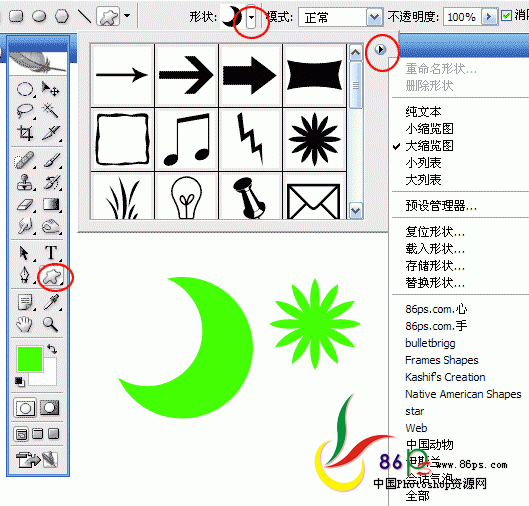
【图6.13】