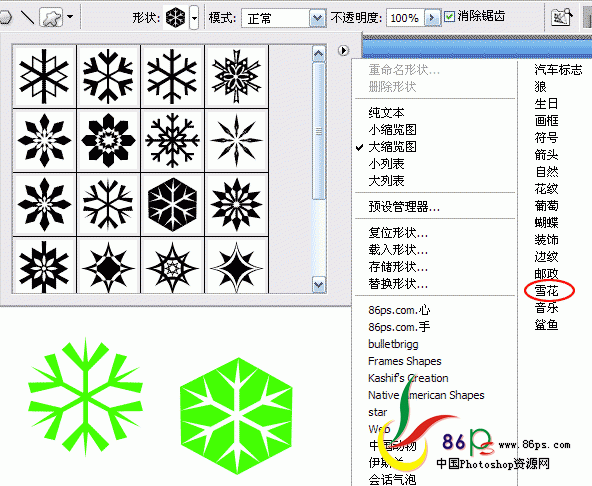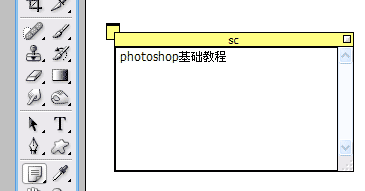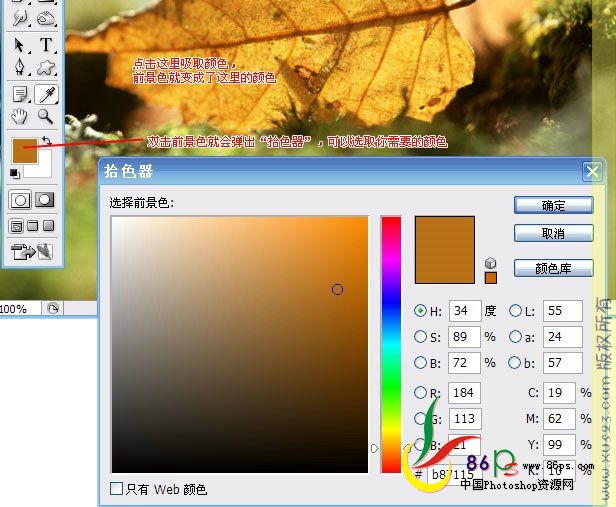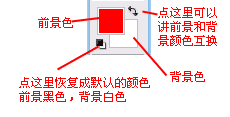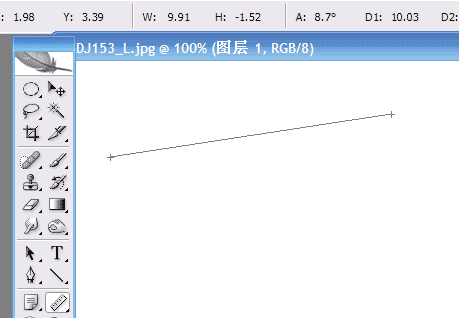那么,如何使用下载到的形状呢?首先推荐一个
形状下载网站:
https://www.86ps.com/Soft/ShowClass.asp?ClassID=7在这里,我们可以下载到各种形状。
下载完后,解压缩,得到一个*.csh结尾的文件,这就是形状文件。
比如我们下载了一个 雪花.csh 文件。
打开ps的安装目录,进入文件夹:
E:\Program Files\Adobe\Adobe Photoshop CS2\预置\自定形状
E表示我的PS是安装在E盘的,你要根据你的ps实际安装位置决定。
打开“自定形状”文件夹后,这里已经有PS预置的各种csh文件了。将雪花.csh文件复制到这个文件夹中。
再打开PS,查看自定形状的列表,这里就多了“雪花”这个形状,点击就可以显示出雪花.csh里面的各种形状,
就可以绘制图形了。
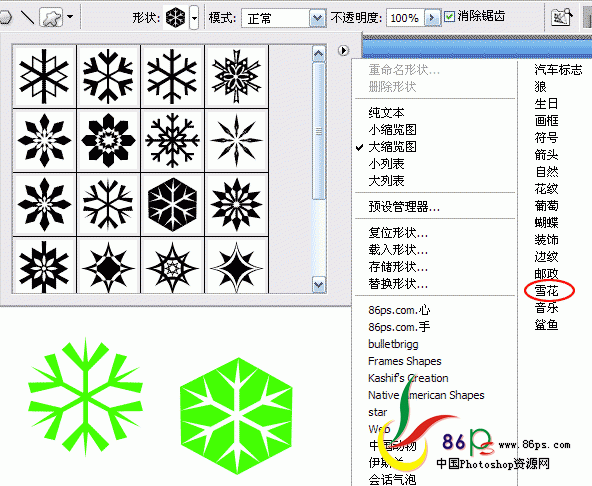
【图6.14】
7. 下面来讲解一组辅助工具的用法
注释工具:可以在图片中加入注释,注释不会影响图像的最终效果。此功能是为了方便记录你的构思。可以
用文本注释,也可以用语音注释。
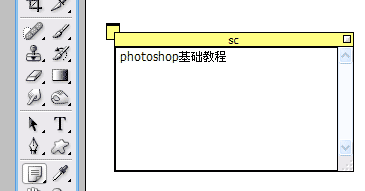
【图6.15】
吸管工具:此工具用于提取画面上的颜色。
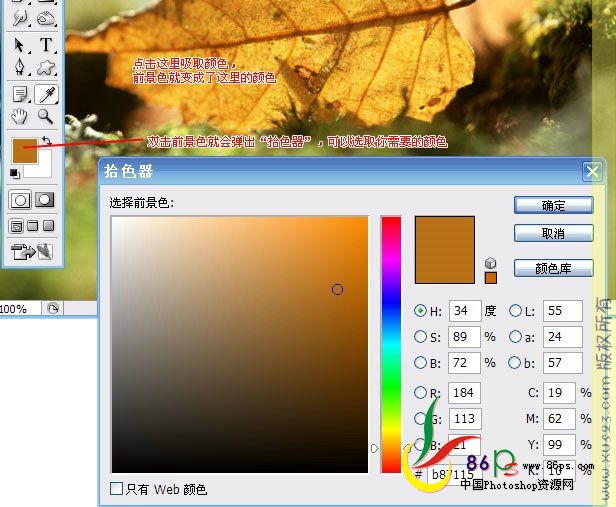
【图6.16】
这里我们还要讲一下前景色和背景色
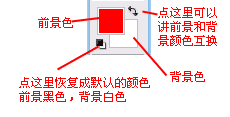
【图6.17】
测量工具:
使用测量工具,画出一条线段,可以测量出此线段的长度,高度和角度。
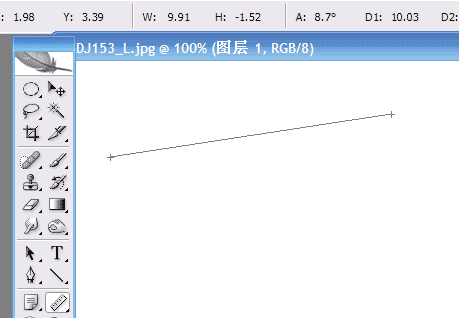
【图6.18】
抓手工具:使用抓手工具,可以对画面进行移动。在使用其他工具的时候,按住空格键,就可以切换到抓手
工具,对画面进行移动。我们在讲解磁性套索的时候,就已经提到过。值得注意的是,在使用文字工具的时
候,不能用空格键切换到抓手工具。
缩放工具:用于对画面进行缩小和放大。很简单,大家操作一下就明白了。
至此,我们已经将PS的基本工具都学完了。下一节,我们将学习图层的具体操作。图层是PS中最基础最重要
的一个概念,学完图层之后,我们可以进行一些复杂实例的制作了。
本次课程作业:
下载手和心的形状(下载地址:https://www.86ps.com/Soft/SoftShow.asp?SoftID=102),安装到自己的ps中,并
用此形状绘制【图6.19的图形,并添加上文字。
不需要完全按照【图6.19】,根据你自己的创意绘制即可。

【图6.19】