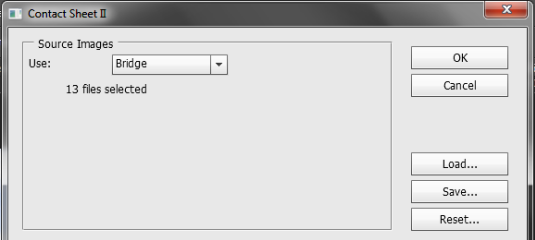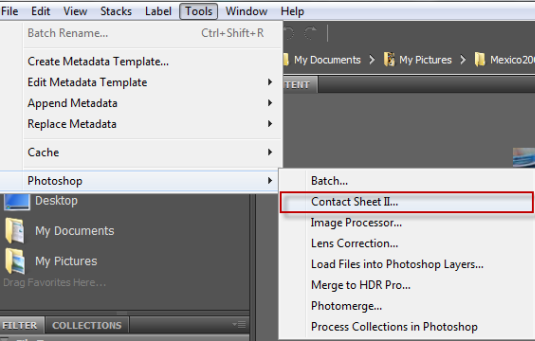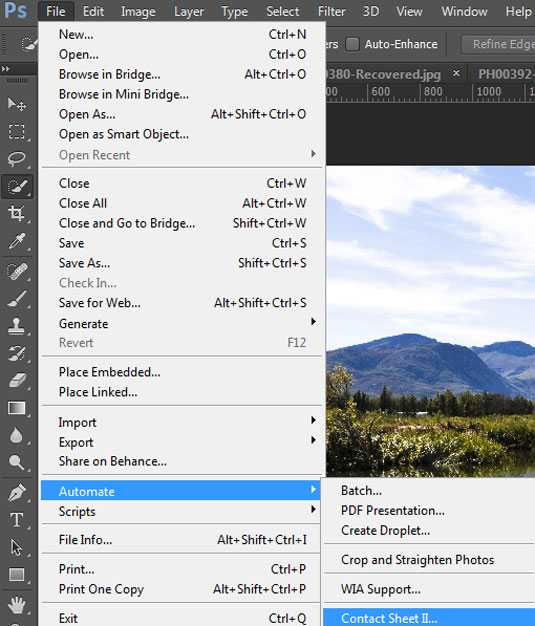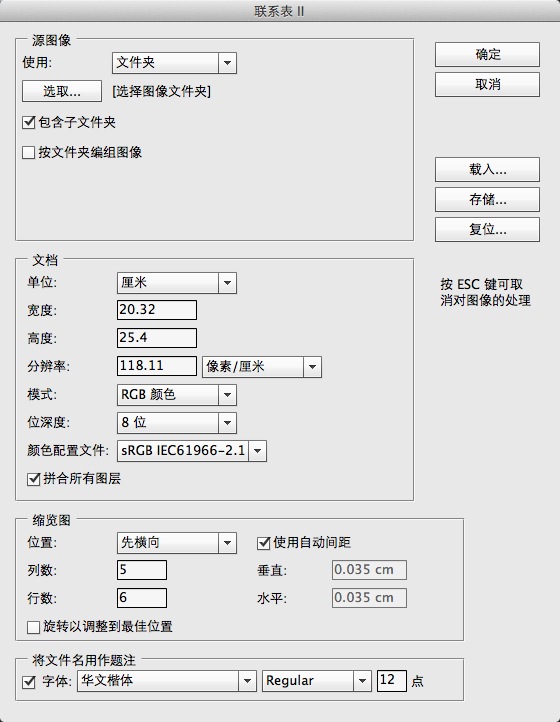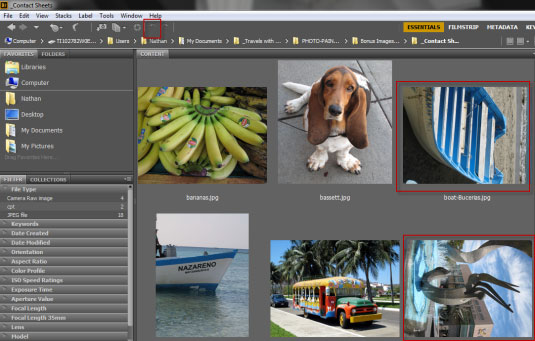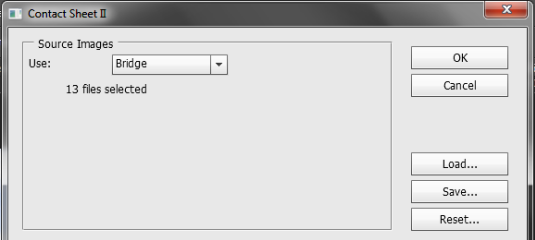简介:今天分享一个Photoshop里一个不为人知的功能,虽然知道的人少,但功能强大,如果你想将作品集中在一起展示,或者需要为网站
创建一个关于我们页面,那么这个教程就非你莫属了!利用它可以简单几步就能做出联系人页面,赶紧来试试吧!
处理完图片时,有时你会想和大家分享自己的作品。它有很多种方式,比如直接在笔记本电脑,平板电脑或者智能手机上进行展示。
但是如果图片很多,而你又想快速发送给某人或者你想要拿它们做一个陈述报告,而这时你又没有带任何便携式电子设备,该怎么办呢?

一个简单的解决方案就是用Adobe Bridge或Photoshop来创建联系表,你可以很容易地把它们做成缩览图放到一张页面里,并把它放到活页夹里携带
或者以JPEG或PDF的格式进行发送。通过下面的教程你可以学习到如何专业的呈现出你的图片。
在Bright CC里,选择工具>Photoshop>联系表II。注意:选择此选项将直接进入到PS和联系表的对话框。
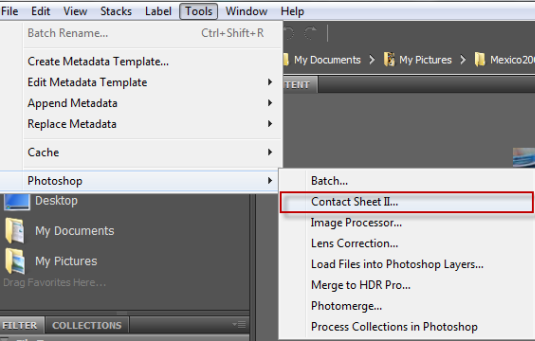
在PS CC中,你可以选择点击文件>自动>联系表II。
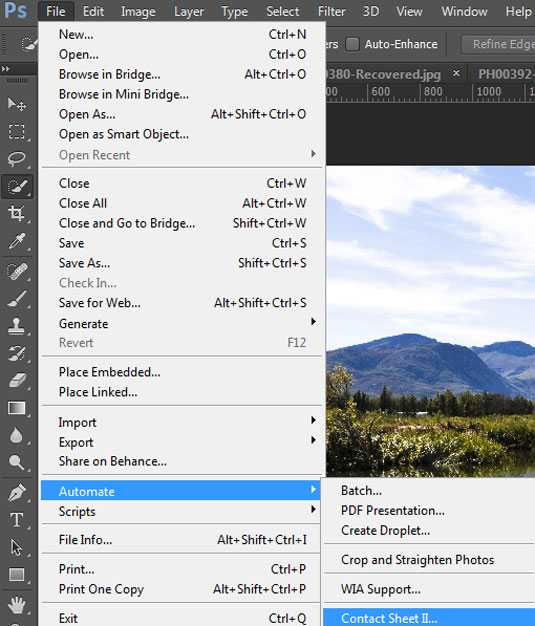
两种选择都能调出“联系表II”的对话框,你可以看到对话框里有很多选项,页面显示的都是它的默认设置。我们可以对它进行自定义设置。
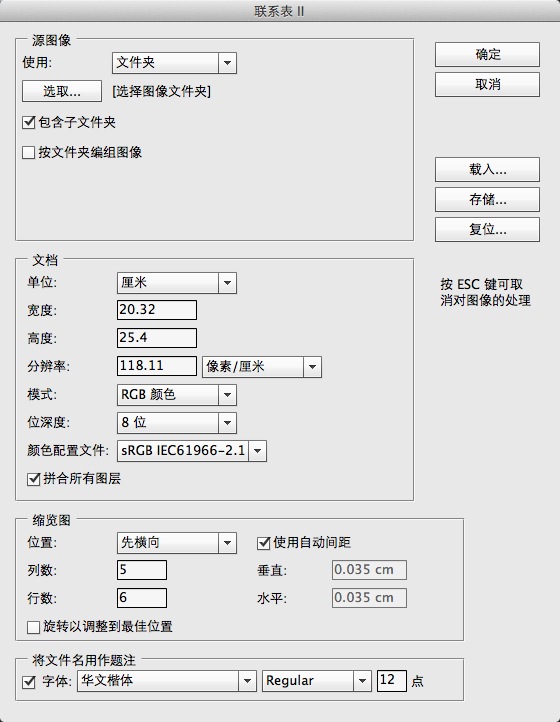
注意,如果你刚开始使用的是Bridge,一些图像可能方向不正。出现这种情况时,你要做的是:在创建联系表之前,点击选中图像,
在页面顶端的有一个旋转按钮,点击旋转。
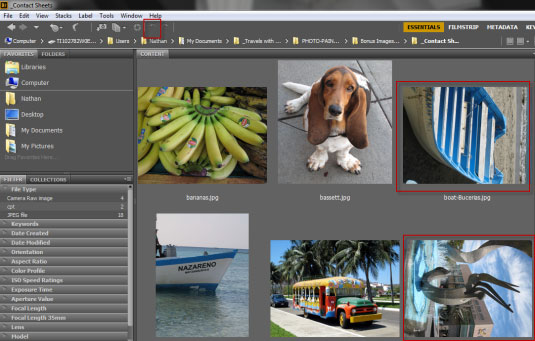
你创建立联系表之前,要先选择所有你要使用的图像。