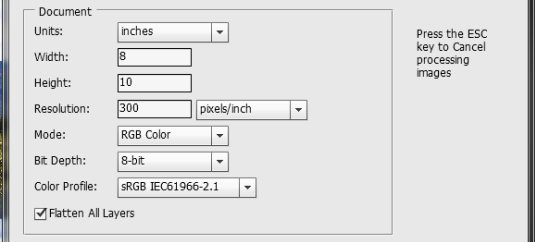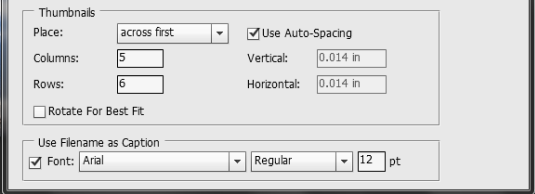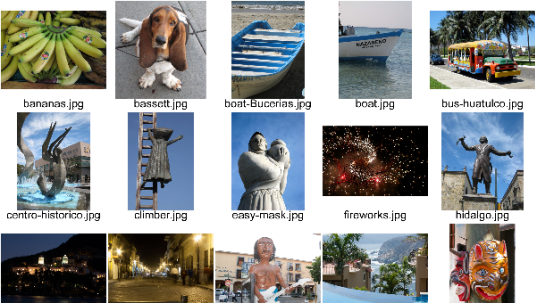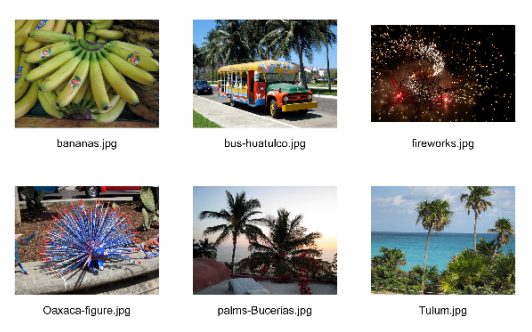在对话框的顶部有一个“使用”的下拉按钮可以选择图片来源。上面的截图是使用的Bridge,如果用Photoshop,你会有更多选择,但最终结果是一样的。
右边有三个挨着的按钮。载入按钮允许你加载您之前保存过的联系表文件,存储按钮允许您保存在您的设置下创建好的联系表,复位按钮是复位对话框到默认设置。
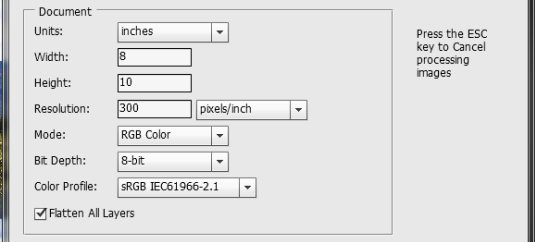
上面的对话框是中间部分是文档设置。默认情况下,单位为英寸,宽度和高度为8×10。
分辨率为300像素/英寸,模式是RGB颜色,位深度是8位,默认颜色配置文件如上图。这些都是可以根据自己的需要进行更改的。
举个例子,你可以设置单位是英寸,厘米或像素和模式也可以随意更改为灰度,RGB颜色,CMYK颜色或Lab颜色。
在这个屏幕的底下一栏是 拼合所有图层。如果你把它关掉,则所有文件都会在联系表中出现,而且是以单独的图层存在。默认情况下,这个按钮是勾选的,
即你所有的图像在进入联系表之前已经被拼合在一起。
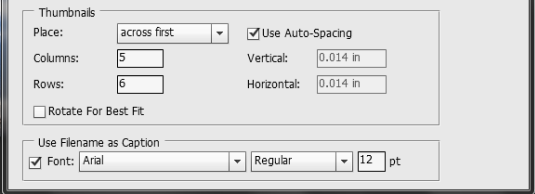
在缩览图的部分,你可以对图像的位置和排列进行设置。你可以将图片设置先横向也可以设置先纵向。
默认设置如下:列数和行数分别是5列和6行,勾选>使用自动间距,垂直和水平留白都是0.14英寸,不勾选>旋转以调整到最佳位置。
底部是将文件名作为题注。如果你不想用默认的字体字号。你可以选择从你的计算机上选择想用的字体。现在我们的使用默认设置。
注意:以上设置允许你在一个页面内放30幅图。如果图数比这多,剩余的那部分它会为你再创建一个新的联系表。
开始创建
当你满意你的设置后,点击确定。Photoshop会创建一个页面还有联系表,如果文件比较大,相应花的时间会略长。
这是在默认设置下完成的联系表,当然使用联系表之前,要确保您导入的文件类型的是受支持的。
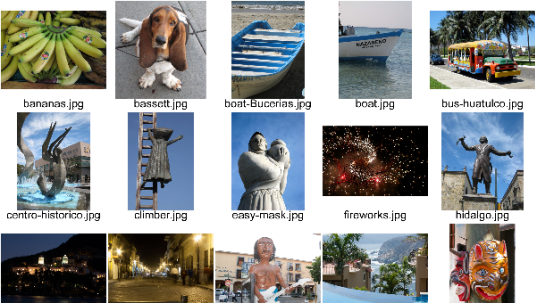
请注意,在未勾选拼合图像时,每个图像都有自己的图层,你还可以在生成联系表后对它进行更改。
关于默认设置
虽然你可以使用Photoshop中的默认设置,但我并不推荐这样做,原因是默认设置下创建的页面中的许多图像很小。
相反,越少的列和行创建后的图像就越大,也越容易被看到。
给图像和整个页面留白也是十分重要的。用默认设置完成后的图像是通常连接很紧密,在页面上看着有点别扭。因此需要给图像留出一定的空间
让它看起来比较独立。如果间隔不够宽的话,估计你自己看到图像时都会想把它们分割开来。
使用独立的文件夹
不要把水平方向和垂直方向的图像放在一页上。否则它创建的联系表看起来会很凌乱。相反,把水平方向和垂直方向的图像分别在不同的文件夹,
你的报告也会看起来更专业。同时,如果必要的话,所有图像的高度和宽度都一致。
下图是一个水平图像的联系表,设置是3列,2行,垂直和水平间距都为5英寸。
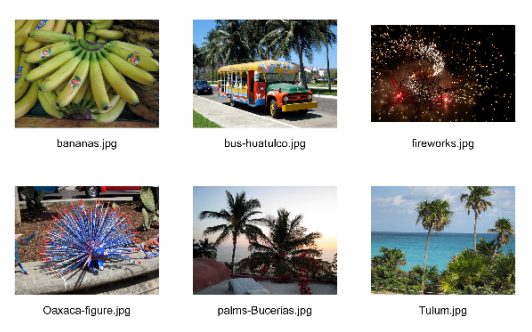
正如你看到的,创建联系表的过程很简单也很容易操作。它可以快速又简捷的生成你想要的预览形式,
您还可以把它打印或保存为JPEG或PDF发送给你的朋友和同事。
希望这个教程能让你更了解联系表,也希望它在你实际操作中能够帮到你。