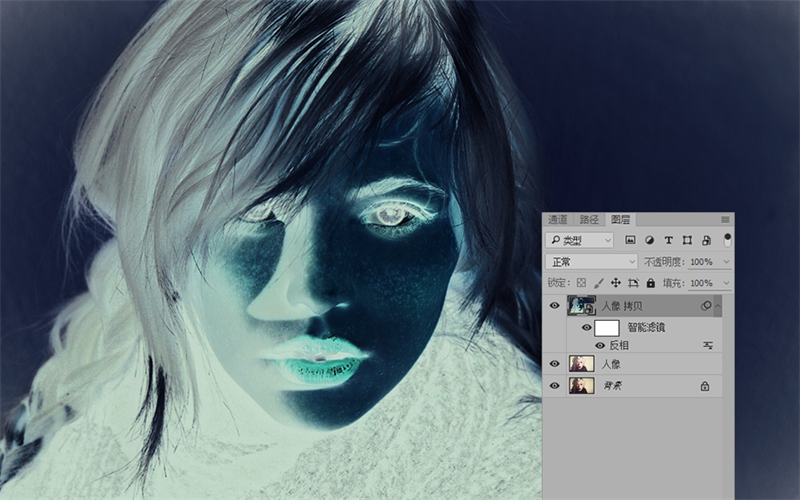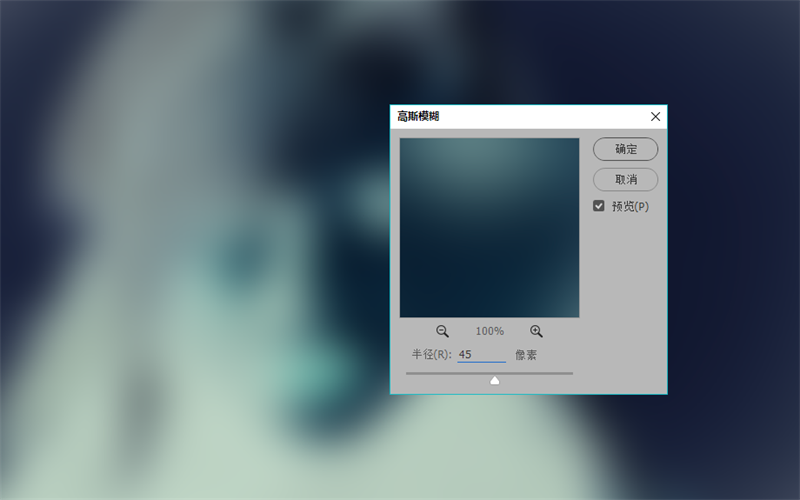жӣҙж–°ж—¶й—ҙпј� 2016-05-17
еҪ•е…Ҙпј� й»„еҸ¶йЈһжү¬ пј�
д»ҠеӨ©жҲ‘们жқҘеҲҶдә«дёҖз§Қз”ЁPSжқҘеҝ«йҖҹиҪ¬еҸҳеӣҫзүҮзҡ„ж–№жі•пјҢз®ҖеҚ•еҮ дёӘжӯҘйӘӨпјҢе°ұиғҪжҠҠдёҖеј дәәзү©з…§зүҮиҪ¬еҸҳдёәзҙ жҸҸиӮ–еғҸгҖ�
иғҢеҗҺзҡ„еҺҹзҗҶжҳҜеҲ©з”Ёж»Өй•ңж•ҲжһңпјҢжЁЎд»ҝеҮә铅笔зҙ жҸҸдёӯзҡ„зәҝжқЎе’ҢйҳҙеҪұпјҢиғҪеҗҢж—¶жӢҘжңүзҙ жҸҸдҪңе“Ғзҡ„зү№зӮ№пјҢеҸҲиғҪеҮӯеҖҹPSи®©дҪңе“ҒеҸҳеҫ—жӣҙзІҫиҮҙгҖ�
дёҖиө·жқҘиҜ•иҜ•гҖ�
ж•Ҳжһңеӣҫпјҡ

дёҖгҖҒеӣҫзүҮжәҗ
STEP 01
д»ҺйҖүжӢ©еӣҫзүҮжәҗејҖе§ӢпјҢиҰҒеҒҡжҲҗзҙ жҸҸж•Ҳжһңзҡ„дәәзү©еӣҫзүҮжңҖеҘҪжҳҜзҷҪиүІзҡ„е№ІеҮҖзҡ�иғҢжҷҜпјҢеӣҫзүҮзҡ„е…үзәҝд№ҹдёҚиғҪеӨӘжҡ—ж·Ўпј�
ж•ҙеј еӣҫзүҮжңүдёӘз„ҰзӮ№пјҢз¬ҰеҗҲеҹәжң¬зҡ„зҫҺжңҜжһ„еӣҫгҖ�

STEP 02
з”ұдәҺиҝҷеј еӣҫзүҮзҡ„йҳҙеҪұйғЁеҲҶжҜ”иҫғй»‘пјҢиҝҷж—¶еҰӮжһңиҪ¬дёәзҙ жҸҸпјҢж·ұиүІйғЁеҲҶе°ұдјҡеҸҳеҫ—жІЎжңүеұӮж¬ЎпјҢеӣ жӯӨеңЁжӯӨеҸҜд»ҘзЁҚеҫ®йҖҡиҝҮжӣІзәҝи°ғж•ҙдёҖдёӢеӣҫзүҮзҡ„е…үзәҝгҖ�
жңҖеҘҪжҳҜиғҪдҝқз•ҷеҺҹеӣҫзҡ„еҹәзЎҖдёҠеңЁеӨҚеҲ¶зҡ�еӣҫеұӮдёҠеӨ„зҗҶгҖ�

дәҢгҖҒжүӢз»ҳзҡ„еҹәеә•
STEP 03
жҠҠдёҠдёҖжӯҘи°ғж•ҙеҘҪзҡ�еӣҫеұӮеҶҚеӨҚеҲ¶дёҖж¬ЎпјҢе°ҶеӨҚеҲ¶еҗҺзҡ�еӣҫеұӮеҒҡдёҖж¬ЎеҸҚеҗ‘еӨ„зҗҶгҖӮдҪ еҸҜд»ҘеҸій”®зӮ№еҮ»иҜ�еӣҫеұӮпјҢе°ҶиҝҷдёӘеӣҫеұӮвҖңиҪ¬дёәжҷәиғҪеҜ№иұЎвҖқгҖ�
еңЁжҷәиғҪеҜ№иұЎдёҠиҝҗз”Ёеҗ„з§Қж•Ҳжһңе°Ҷдјҡи®©дҪ жӣҙиҮӘз”ұпјҢжңүдәӣеҸӮж•°з”ҡиҮіеҸҜд»ҘеңЁи°ғж•ҙеҗҺиҝҳиғҪ继з»ӯдҝ®ж”№гҖӮиҝҷж—¶иҝӣе…ҘгҖҗеӣҫеғ�>и°ғж•ҙ>еҸҚеҗ‘гҖ‘пјҢи®©з…§зүҮвҖңжӣқе…үвҖқгҖ�
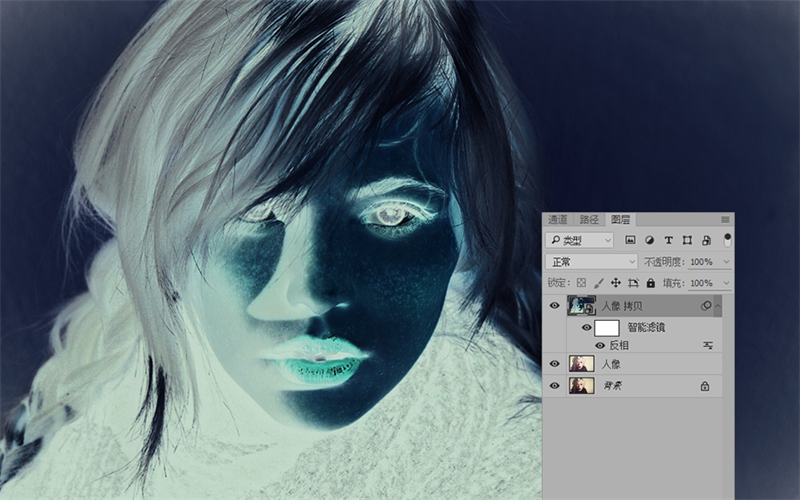
STEP 04
жҠҠдёҠдёҖжӯҘвҖңжӣқе…үвҖқеҗҺзҡ�еӣҫеұӮеҶҚжқҘдёҖж¬Ўй«ҳж–ҜжЁЎзіҠпјҢиҝӣе…ҘгҖ�ж»Өй•ң>жЁЎзіҠ>й«ҳж–ҜжЁЎзіҠгҖ‘пјҢе°Ҷй«ҳж–ҜжЁЎзіҠзҡ„жЁЎзіҠеҚҠеҫ„и°ғж•ҙдё�45.еҪ“然пј�
иҝҷдёӘеҸӮж•°еҸӘйҖӮеә”жҲ‘зҡ„еӣҫзүҮеӨ§е°ҸпјҢеңЁжҷәиғҪеҜ№иұЎдёҠиҝҗз”�ж»Өй•ңпјҢе°ұеҸҜд»ҘйҡҸж—¶ж №жҚ®йңҖиҰҒеҶҚи°ғж•ҙгҖ�
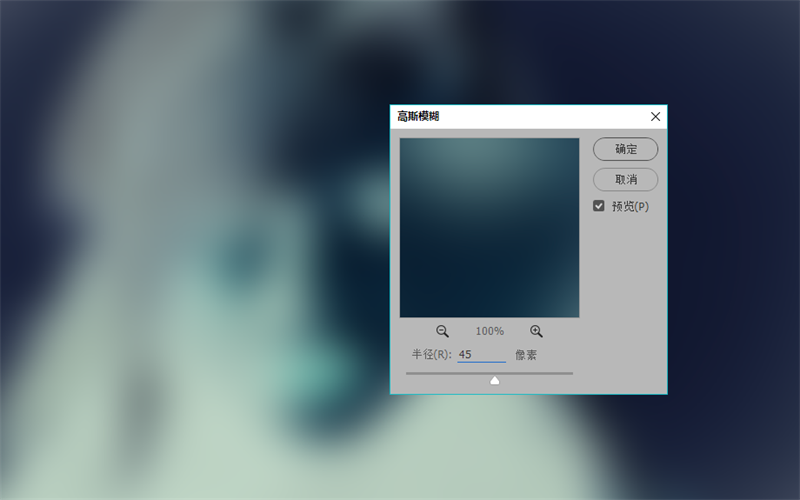
STEP 05
иҝҷж—¶е°Ҷиҝҷдё�еӣҫеұӮзҡ„ж··еҗҲжЁЎејҸж”№дёәвҖңйўңиүІеҮҸж·ЎвҖқпјҢйҖҡиҝҮеӣҫеұӮзҡ„ж··еҗҲе°ұдјҡеўһеҠ еӣҫеғҸзҡ„дә®еәҰе’ҢжҳҺжҡ—еҜ№жҜ”пјҢ
иҝҳиғҪдёәеӣҫеғҸеўһеҠ дёҖз§ҚжңЁеҲ»зҡ„зІ—зіҷж„ҹгҖӮиҝҷе°ұе·Із»ҸеҫҖвҖңжүӢз»ҳвҖқзҡ„ж–№еҗ‘дёҠйқ иҝ‘дәҶдёҖжӯҘгҖ�