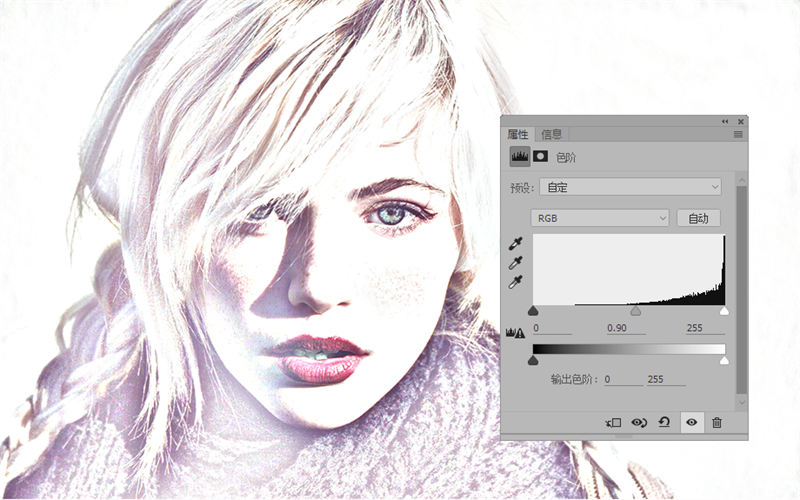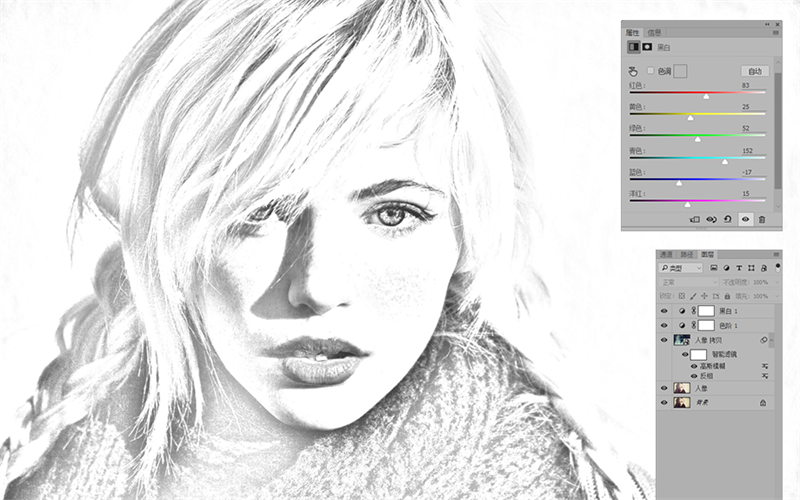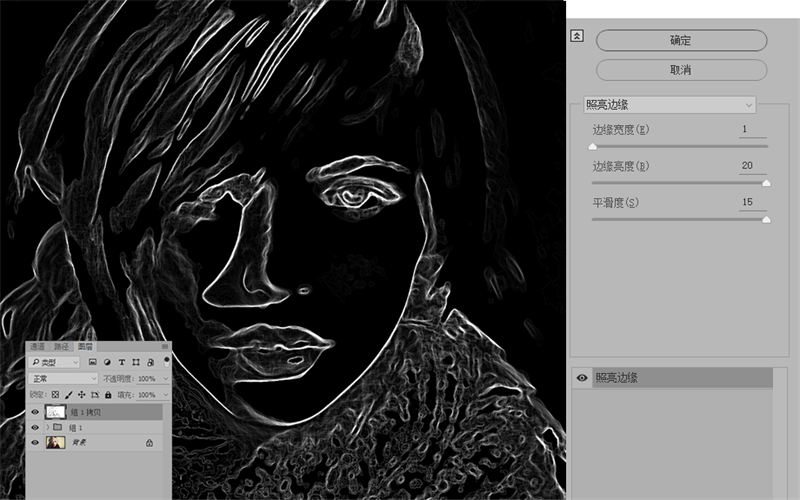жӣҙж–°ж—¶й—ҙпј� 2016-05-17
еҪ•е…Ҙпј� й»„еҸ¶йЈһжү¬ пј�
дёүгҖҒеҠ ж·ұжүӢз»ҳж„ҹ
еҸҜд»ҘзңӢеҲ°еӣҫзүҮзҡ„дә®йғЁе’Ңдёӯй—ҙиҝҮжёЎзҡ„йғЁеҲҶе·Із»ҸжҜ”иҫғжүӢз»ҳж„ҹдәҶпјҢдҪҶйҳҙеҪұзҡ„йғЁеҲҶе’Ңиҫ№зјҳзәҝиҝҳжҳҜеӨӘиҝҮз»Ҷи…»еҶҷе®һгҖ�
STEP 06
жҲ‘们йңҖиҰҒжҠҠйҳҙеҪұзҡ„йғЁеҲҶеҶҚз•ҘеҠ ж·ұдёҖзӮ№гҖӮзӮ№еҮ�еӣҫеұӮйқўжқҝдёӢж–№еўһеҠ вҖ�иүІйҳ¶вҖқи°ғж•�еӣҫеұӮпјҢеңЁиүІйҳ¶йқўжқҝдёӯеҗ‘еҸіж»‘еҠЁдёӯй—ҙи°ғж»‘еқ—пјҢи®©з”»йқўи¶Ӣеҗ‘вҖңжҡ—вҖқгҖ�
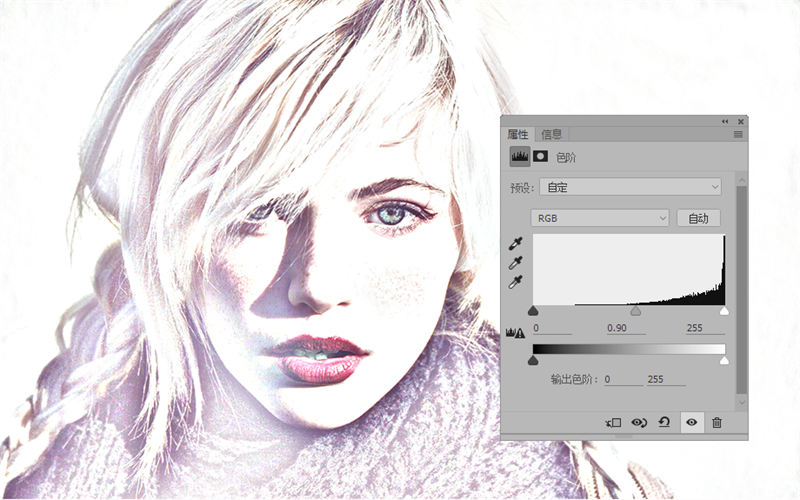
STEP 07
жҲ‘们иҰҒиҫҫеҲ°зҡ„ж•ҲжһңжҳҜзҙ жҸҸпјҢеӣ жӯӨе°ұз”Ёй»‘зҷҪи°ғж•ҙеӣҫеұӮе°ҶеӣҫеғҸиҪ¬дёәж— иүІгҖӮйҖҡиҝҮеҸӮж•°ж»‘еқ—жқҘжҺ§еҲ¶жңҖеҗҺзҡ„ж•ҲжһңгҖ�
е°ұеғҸдҪ еңЁз”»зҙ жҸҸж—¶пјҢй«ҳе…үйҳҙеҪұдёӯй—ҙи°ғйғҪеҫ®еҫ®и°ғж•ҙеҲ°жңҖдҪізҠ¶жҖҒгҖ�
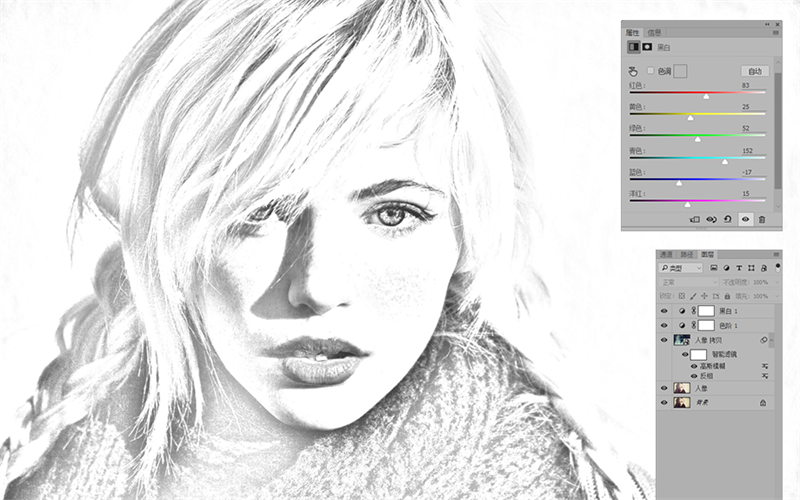
STEP 08
е°ҶжҲ‘们еүҚиҝ°зҡ„жүҖжңүжӯҘйӘӨзҡ„еӣҫеұӮе…ЁйғЁеҗҲ并жҲҗдёҖдёӘз»„пјҢеҝ«жҚ·ж–№ејҸе°ұжҳҜйҖүдёӯиҜҘз»„еҗҺеҶҚжҢүShift+JпјҢе°ҶиҝҷдёӘеӨҚеҲ¶зҡ„з»„еҗҲ并дёәдёҖдё�еӣҫеұӮгҖ�
然еҗҺйҖүдёӯиҝҷдёӘеӣҫеұӮпјҢиҝӣе…ҘгҖ�ж»Өй•ң>йЈҺж јеҢ�>з…§дә®иҫ№зјҳгҖ‘пјҢеңЁз…§дә®иҫ№зјҳзҡ„йқўжқҝеҸӮж•°дёӯпјҢе°ҶвҖңиҫ№зјҳдә®еәҰвҖқе’ҢвҖңе№іж»‘еәҰвҖқйғҪи°ғж•ҙдёәжңҖеӨ§еҖјпјҢ
иҖҢиҫ№зјҳе®ҪеәҰи°ғж•ҙдёә1гҖ�
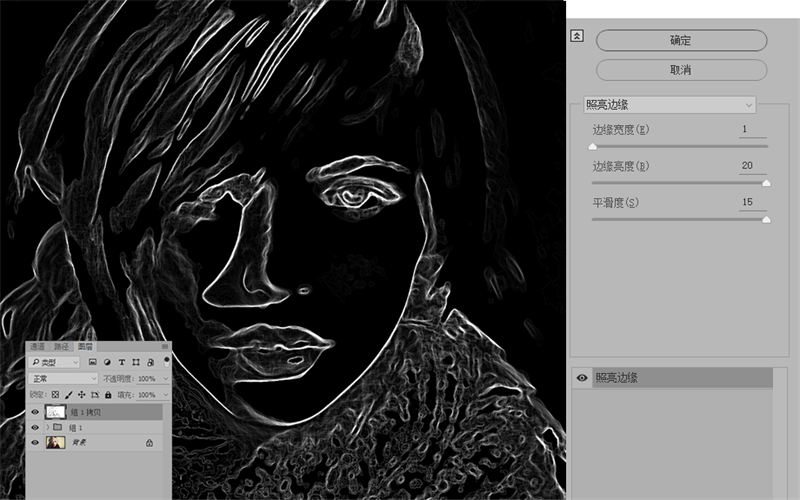
еҶҚе°ҶиҝҷдёӘз…§дә®иҫ№зјҳзҡ�еӣҫеұӮиҝӣиЎҢеҸҚеҗ‘пјҢе°ұеғҸжӯҘйӘ�3йҮҢжүҖеҒҡзҡ„йӮЈж ·пјҢиҝӣе…ҘгҖҗеӣҫеғ�>и°ғж•ҙ>еҸҚеҗ‘гҖ‘пјҢе°ҶеҸҚеҗ‘еҗҺзҡ�еӣҫеұӮж··еҗҲжЁЎејҸж”№дёәвҖңжӯЈзүҮеҸ еә•вҖқгҖ�
еҸҜд»ҘзңӢеҲ°з»ҸиҝҮиҝҷдёҖжӯҘйӘӨе°ұиғҪжҠҠж•ҙдёӘеӣҫеғҸиҪ¬дёәзҙ жҸҸж•ҲжһңпјҢеҮ д№ҺеҸҜд»Ҙд»ҘеҒҮд№ұзңҹгҖ�