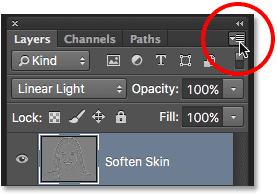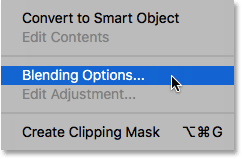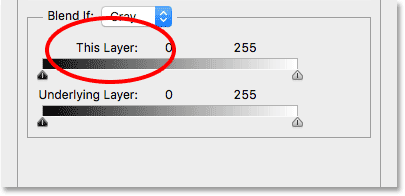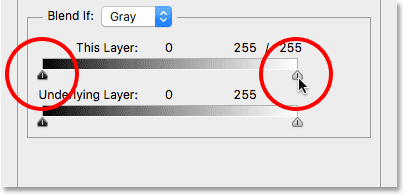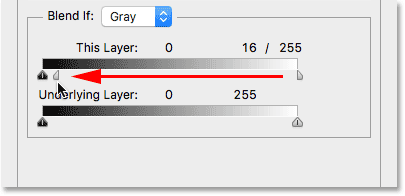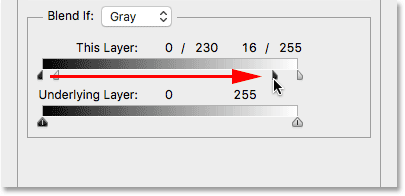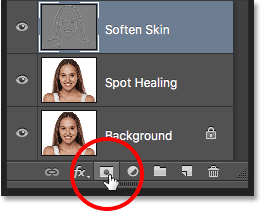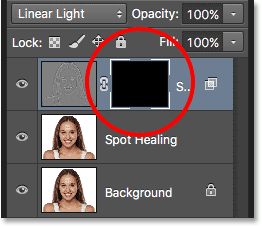Step 10:打开混合选项
为减少模糊效果,点击下图中图层面板的按钮。
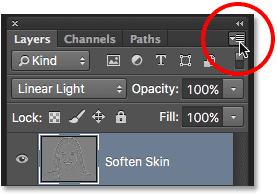
图28
在弹出菜单中,点击选择混合选项。
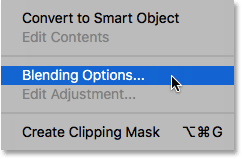
图29
在打开的混合选项对话框中,可以看到底下有两对滑块,一对是调整本图层,另一对是调整下一图层的,
通过这两对滑块可以调整现在选中的图层以及下面图层的混合效果。
这里需要调整皮肤柔化图层,下面的就不用管。
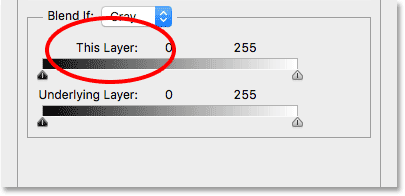
图30
在渐变带的两端各有一个滑块,最右端的是控制图像的亮部,最左端是控制图像的暗部。
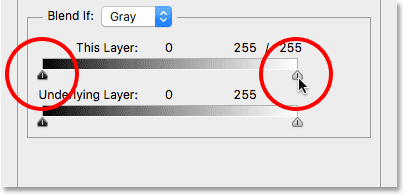
图31
滑块看起来像一个整体,但实际上它们是可以对半分开和各自移动的。如果只是点击其中一个滑块移动会产生非常明显而粗糙的过渡效果。
如果是将滑块分开来滑动就会产生轻微柔滑的效果。
先从降低亮部光晕开始,按着Alt (Win) / Option (Mac)点击最右端的滑块,然后移动到左边。
按着Alt (Win) / Option (Mac)就是让Photoshop将要移动的滑块分开以便形成平滑过渡效果。
随着亮部滑块移向左端,亮部光晕效果渐渐消失,要尽量往左拉,将亮部光晕效果全部消除。
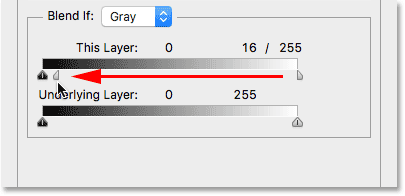
图32
将右边滑块的一半移到左边后,亮光的模糊效果渐渐消失至不明显,至剩下黑色的模糊光晕效果。

图33
按着Alt (Win) / Option (Mac),拖动左侧滑块的一半,向右移动到最后将黑色模糊去掉。
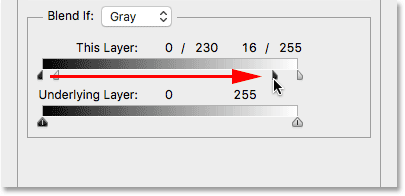
图34
调整完成后,点击确定关闭混合选项对话框。现在皮肤看起来柔和多了。

图35
Step 11:添加图层蒙版
通过上面的操作已经将皮肤进行了柔化处理,但是人像的眼睛、嘴唇、头发等位置都柔化了,下面需要将多余的柔化效果遮蔽。
按着the Alt (Win) / Option (Mac)点击图层面板中添加蒙版的按钮。
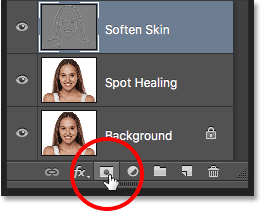
图36
通过我们添加的图层蒙版都是默认白色,但是按着Alt (Win) / Option (Mac)添加图层蒙版,
Photoshop就会自动添加黑色的图层蒙版,将整体图层的柔化效果都遮蔽起来。
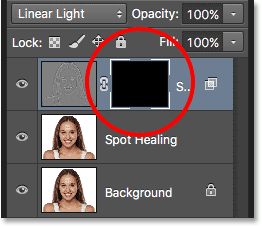
图37