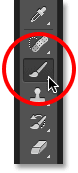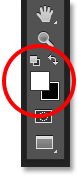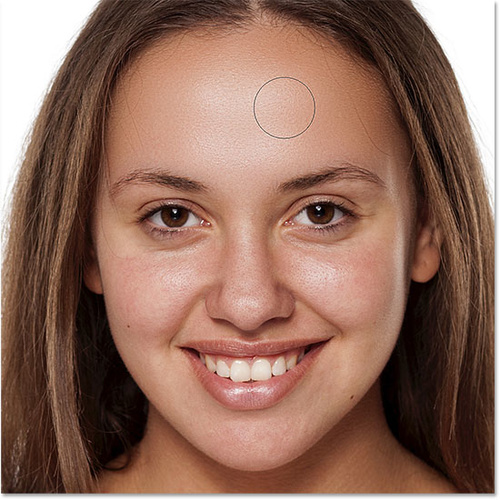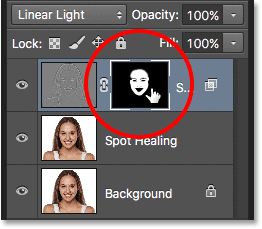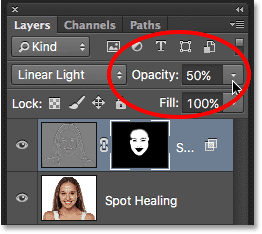Step 12:选用画笔工具
选择画笔工具将皮肤部分的柔化效果显示出来。
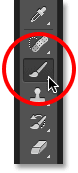
图38
Step 13:设置前景色为白色
将柔化效果显示出来,需要用白色画笔。Photoshop会自动使用当前前景色作为画笔颜色,因此需要将前景色调整为白色。
在工具栏转换按钮附近可以看到前景色和背景色,如果不是白色,可以按D将颜色重置为白色。
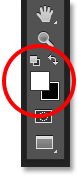
图39
Step 14:显示出柔化效果
选用白色画笔后,只需要在皮肤位置涂画就能显示出柔化效果。
当然软画笔的效果会好点,按[、]可以快速调整画笔大小,而按着shift+[或]可以调整画笔硬度。
在开始涂画前还要检查一下其他设置项,模式为正常,不透明度为100%,流量为100%。
如果前面设置过没有改回来,可能会影响操作效果。

图40
从人像前额开始,由于是直接在图层蒙版上涂画,所以看不到画笔的痕迹,但是会看到柔化效果的出现。
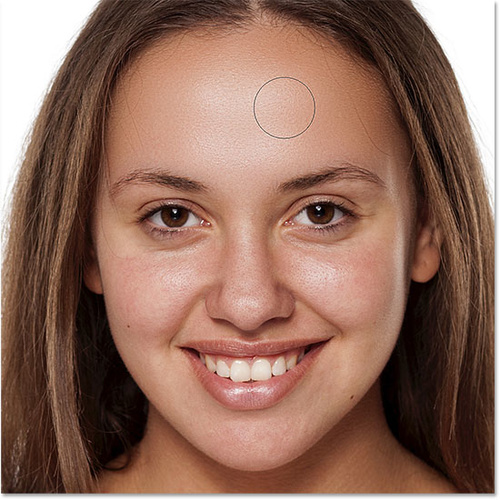
图41
对鼻子、脸颊、眼睛周围的皮肤都进行涂画操作,并且根据区域大小及时调整画笔大小。
如果不小心涂画错了地方,可以按X切换前景色为黑色,将涂画错的部分隐藏回去,然后再按X切换前景色为白色,继续进行涂画。

图42
继续在嘴巴和下巴涂画,注意要小心避开嘴唇。

图43
检查图层蒙版
如果想看看蒙版具体涂画了哪些地方,按着Alt (Win) / Option (Mac)并点击图层蒙版中的蒙版缩略图。
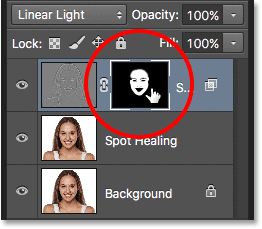
图44
这时候图像会变成蒙版的黑白图像,白色就是要显示出来的地方。虽然看起来有点吓人,但是这样能检测确保没有涂画错误。
如果发现错了,可以直接用画笔在蒙版上调整,然后再次按着Alt (Win) / Option (Mac)并点击图层蒙版中的蒙版缩略图就能回到正常图像。

图45
Step 15:降低不透明度
通常经过上面的调整后,柔化效果会显得有点过于强烈,可以通过降低图层不透明度来减少柔化效果,
在图层面板中找到不透明度设置项,一般设置在40%~60%会比较适合,但要根据图像实际来确定,这里设置为50%。
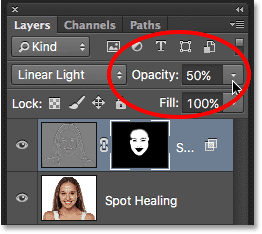
图46
在降低图层不透明度后,最终效果如下。