“造化钟神秀”,大自然中有很多令人感叹的艺术品,也许你苦于没有照像机,不能及时记录下这些美丽的画靀��但如果你有Photoshop,一切就都解决了。下面是笔者用Photoshop做的一幅风景画,如下图所示��
这个晚霞的实例制作中主要运用��Photoshop渐变工具、加��工具、涂��工具等,以及高斯模糊、动感模糊、基底凸现等滤镜效果。下面是整个绘制过程的详细过程��
 ��
��
��1)选择“文件-新建”命令,打开“新建”对话框,设置它的大小为2730��1530,当然你也可以自主进行设置。然后按快捷键【Ctrl+Shift+N】,新建图层��图层1”��
��2)从工具栏中选择矩形框��工具,在空白文档中拖出一选区,如下图所示��
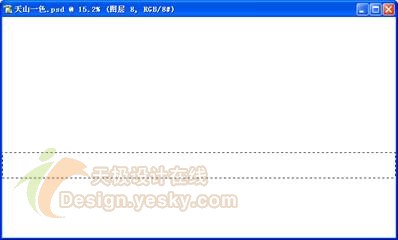 ��
��
��3)从工具栏中选择画笔工具,选中��图层1”为当前图层,可以根据情况按快捷键【Ctrl+“+”】或【Ctrl+“-”】扩大或缩小笔刷直径,在上一步骤所做的选区中进行勾画,如下图所示��
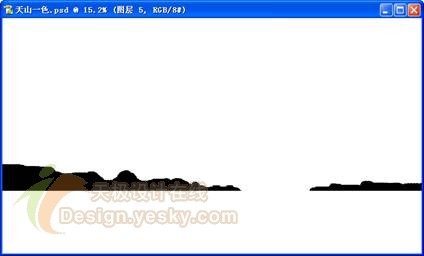 ��
��
��4)按快捷键【Ctrl+Shift+N】,新建图层图层2。从工具栏中选择矩形框��工具,沿海岛下缘向上拖出矩形选区,如下图所示��
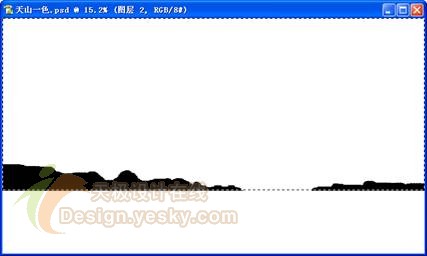 ��
��
��5)从工具栏中选择渐变工具,并单击属性栏中的渐变条栏,打开渐变编辑器在渐变编辑器中将色两端的色标分别调整其RGB值为244��140��51��24��42��89,如下图所示��
 ��
��
��6)选中��图层2”为当前图层,在选区中由下向上拖出如��6所示的渐变效果��
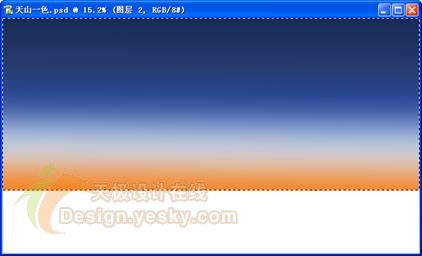 ��
��
��7)在控制面板中将��图层2”拖��图层1的下靀��
��9)按快捷键【Ctrl+Shift+N】,新建图层��图层3”。在��图层3”上拖一矩形选区。将前景色填充为黑色,按快捷键【Alt+Delete】,��选区中填充黑色,得到如图7所示效果��
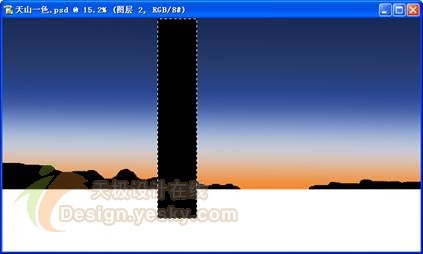 ��
��
��10)按快捷键【Ctrl+D】取消选择。选择��滤镜�� 模糊-高斯模糊”命令,打开“高斯模糊”对话框,设置其半径��160,确定后得到如下图所示效果��
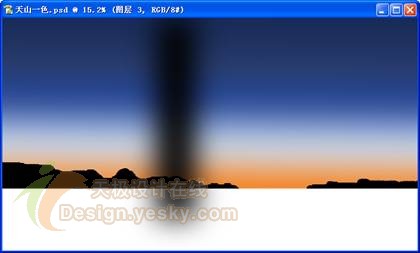 ��
��
��11)选择“编辑- 变形-扭曲”命令,会出出现调整框,然后鼠标左键按住节点进行调节,得到下图所��形状��
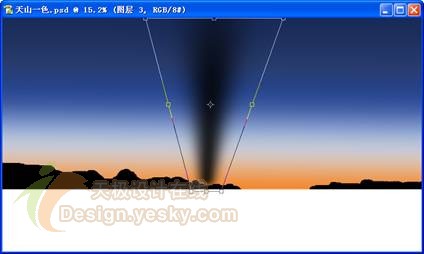 ��
��



 ��
��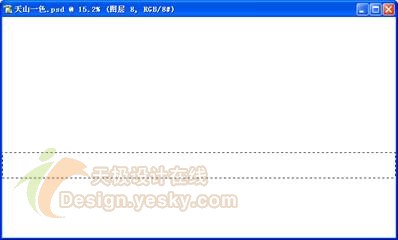 ��
��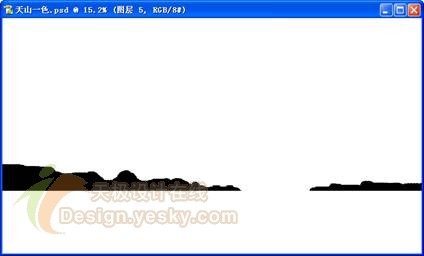 ��
��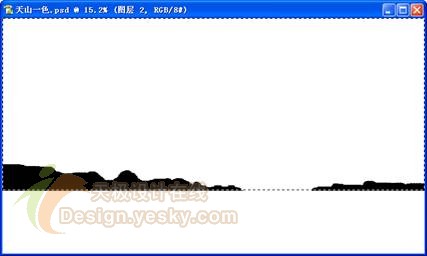 ��
�� ��
��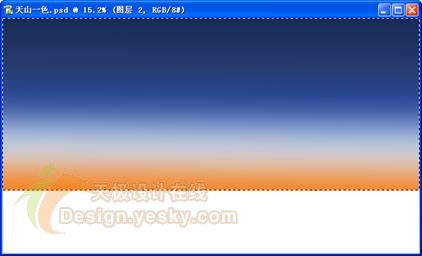 ��
��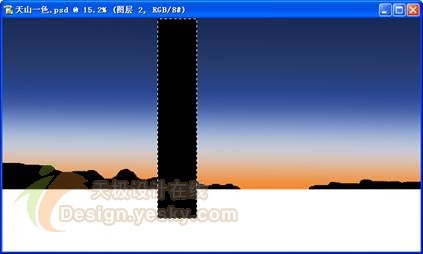 ��
��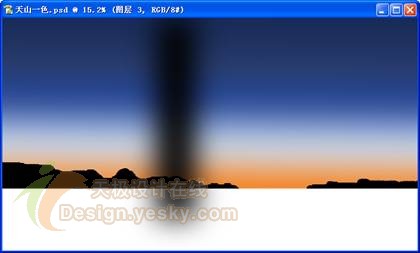 ��
��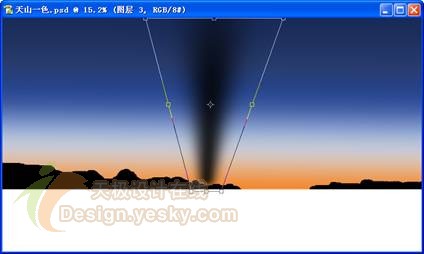 ��
��


