��12)在控制面板中将图层3拖入面板下栏的新��图层按钮上,多次进行复制,并在控制面板中根据需要调��图层的不透明度,最终得到如��10所示效果��
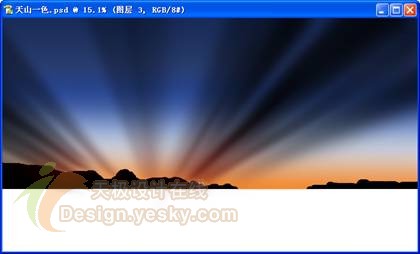 ��10
��10
��13)再复制两次图层3,将其调整后放到箭头所示位置��
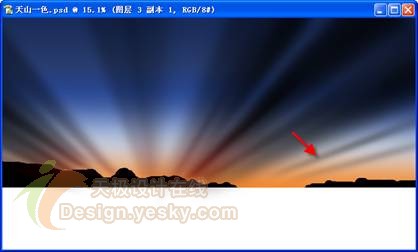 ��11
��11
��14)在控制面板中分别将它们��图层混合模式调整为“叠加”,得到下图所示效果��
 ��12
��12
��15)按快捷键【Ctrl+Shift+N】,新建图层��图层4”�� 设置前景色的RGB值为244,140,51��背景色的RGB值为24,42��89。然后选择��滤镜�� 渲染-云彩”命令,得到云彩效果��
 ��13
��13
��16)选择��滤镜-素描-基底凸现”命令,打开“基底凸现”对话框,设置细节为15,平滑度��1,光照为下,确定后得到下图所示效果��
 ��14
��14
��17)选择“编辑-变换-透视”命令,出现调节框,将下面两端的节点分别向两边拖拉至如下图所��形状,确定后按快捷键【Ctrl��0】满画布显示��
 ��15
��15
��18)按快捷键【Ctrl+Shift+N】,新建图层��图层5”。将��图层1”、��图层2”、��图层3”、��图层5”以外的所��图层全部隐藏。选中图层5为当��图层,按快捷键【Ctrl+Shift+Alt+E】,印盖可见图层,在��图层5”上可以得到所有可��图层的合��图层。然后用选择“编辑��?颉白��?变换”命令,出现调节框,为方便调节大小,可按快捷键【Ctrl+“-”】缩小文档,��图层5调节到如下图所示大小及位置��
 ��16
��16
��19)确定后按快捷键【Ctrl��0】满画布显示��
��20)在控制面板中将��图层5”的混合模式调整为强光。然后选择��滤镜��?颉澳��?��?颉岸?感模糊”命令,打开“动感模糊”对话框,调整距离为300,确定后得到如图17所示效果��
 ��17
��17
��21)从工具栏中选择加深工具,在其属性栏中调整曝光度��10%。选中��图层2”为当前图层,根据需要对某些部位进行细致刻画,得到如��18所示效果��
 ��18
��18
��22)从工具栏中选择涂抹工具,并在其属性栏中调整强度为90%。选中��图层5”为当前图层,进行适当的涂抹,最终得到最终效果��
 ��19
��19



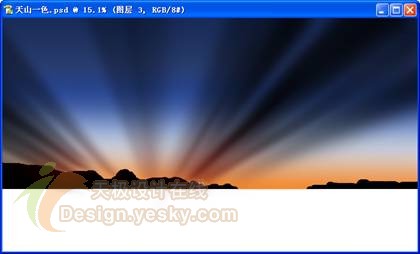 ��10
��10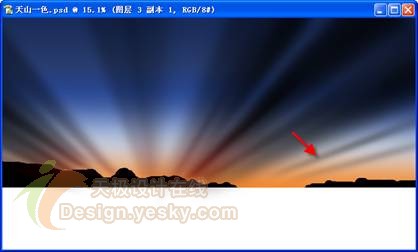 ��11
��11 ��12
��12 ��13
��13 ��14
��14 ��15
��15 ��16
��16 ��17
��17 ��18
��18 ��19
��19


