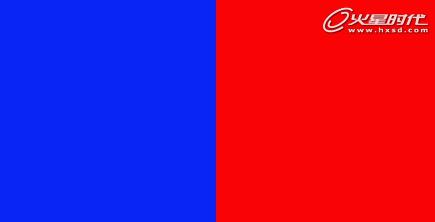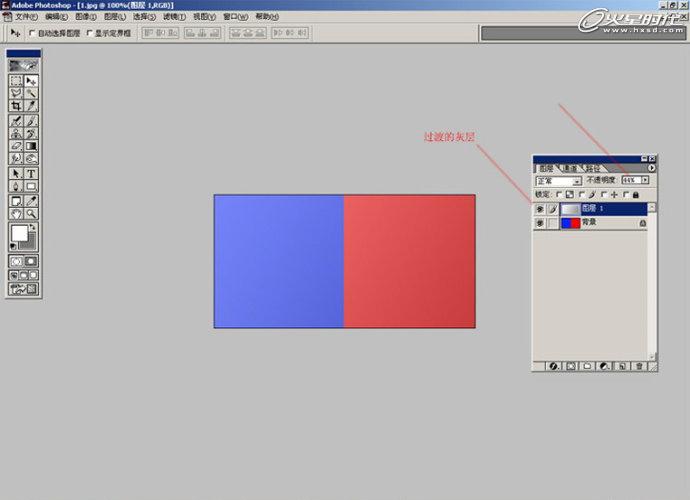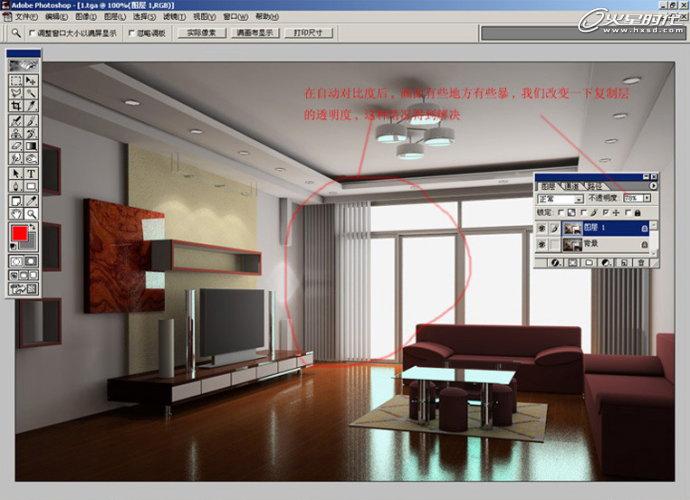жӣҙж–°ж—¶й—ҙпј� 2010-06-21
еҪ•е…Ҙпј� й»„еҸ¶йЈһжү¬ пј�

еҜјиЁҖпј�
еҜ№еҫҲеӨҡдәәжқҘиҜҙпјҢжёІжҹ“еҮәжқҘзҡ„ж•ҲжһңеӣҫжҖ»жҳҜдёҚиғҪиҫҫеҲ°зҗҶжғізҡ„ж•ҲжһңпјҢжҜ”еҰӮз”»йқўеҒҸзҒ°пјҢз»ҶиҠӮдёҚеӨҹзӯүгҖӮиҝҷзҜҮж•ҷзЁӢйҖҡеӨ„зҗҶжӯӨзұ»ж•Ҳжһңеӣҫзҡ„е®һдҫӢпјҢжқҘеё®еҠ©жҲ‘们еӯҰд№ еҰӮдҪ•еӨ„зҗҶж•ҲжһңеӣҫгҖӮиҷҪз„�Photoshopзҡ„зүҲжң¬жңүзӮ№иҖҒпјҢдҪҶж–№жі•жҳҜдҝғзұ»ж—ҒйҖҡзҡ„гҖ�
第дёҖжӯ�
йҰ–е…ҲжқҘзңӢдёҖдёӢжҲ‘们йңҖиҰҒж”№иҝӣзҡ„ж•ҲжһңеӣҫгҖӮпјҲеӣ�01пј�

еӣ�01
зәөи§ӮдёҠеӣҫпјҢдёҚйҡҫзңӢеҮәжҜӣз—…жңүд»ҘдёӢеҮ зӮ№пј�
1гҖҒз”»йқўеҒҸзҒ°пјӣ
2гҖҒеўҷйқўзңӢиө·жқҘзҒ°пјҢдёҚзҷҪпј�
3гҖҒзӯ’зҒҜеӨ„зҗҶз®ҖеҚ•пјҢдёҚз¬ҰеҗҲзҺ°е®һзү©зҗҶзҺ°иұЎпјӣ
4гҖҒз”өи§ҶеўҷжӯЈйқўжҳҜеҒҸй»„зҡ„е°„зҒҜпјҢеңЁеўҷдёҠзҒҜе…үиүІжң¬ж„ҸжҳҜеҒҸзәўеҒҸй»„зҡ„иүІи°ғпјҢзҺ°еңЁе‘ҲзҺ°зҡ„жҳҜзҷҪзҒ°гҖ�
第дәҢжӯ�
з”»йқўеҒҸзҒ°иҝҷдёӘеҸҜд»ҘиҜҙжҳҜеҫҲеӨҡдәәйҒҮеҲ°зҡ„йҡҫйўҳпјҢеҪ“然иҝҷеҗҢдёӘдәәж“ҚзәөиҪҜ件д№ҹжңүзӣҙжҺҘе…ізі»гҖӮжҜҸдёӘиҪҜ件еҜ№жёІеӣҫдёӯзҡ„еӣҫзүҮиҝҮж»ӨеҖјиҰҒжұӮдёҚе°ҪзӣёеҗҢпјҢиҝҷдёӘдёҚжҳҜжҲ‘们иҰҒи®Ёи®әзҡ„йҮҚзӮ№гҖӮжҲ‘们зҹҘйҒ“зҒ°жҳҜдёҖз§ҚжҳҺжҡ—е…ізі»пјҢе®ғзҡ„еҮәзҺ°зӣҙжҺҘеҪұе“Қз”»йқўзҡ„иүІзәҜеәҰпјҢйӮЈд№ҲжҸҗй«ҳз”»йқўзҡ„жҳҺжҡ—е…ізі»жҳҜжҲ‘第дёҖжӯҘиҰҒеҒҡзҡ„гҖ�
жҲ‘们еҸҜд»ҘеҒҡдёҖдёӘиҜ•йӘҢпјҢеңЁpsдёӯз”»дёҖдёӘеҰӮеӣҫзҡ„зәўи“қеҗ„еҚҠеӣҫзүҮгҖӮпјҲеӣ�02пј�
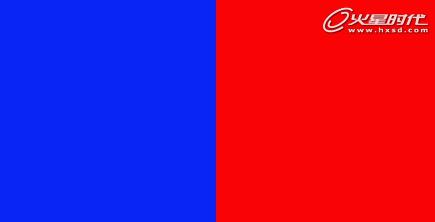
еӣ�02
еңЁpsдёӯж–°е»әдёҖдёӘеұӮ并用зәҝжҖ§иҝҮжёЎеЎ«е……пјҢж”№еҸҳйҖҸжҳҺеә�44%гҖӮпјҲеӣ�03пј�
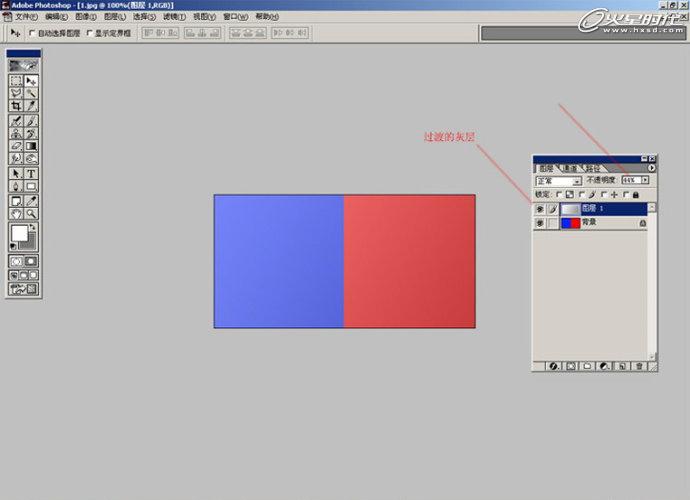
еӣ�03
дёҚйҡҫзңӢеҮәпјҢзәўи“қдёӨиүІзҡ„зәҜеәҰйҷҚдҪҺпјҢжҳҺжҡ—е…ізі»д№ҹдёӢйҷҚдәҶгҖӮеҸҜи§ҒпјҢзәҜеәҰзҡ„йҷҚдҪҺзӣҙжҺҘеҪұе“ҚжҳҺжҡ—е…ізі»гҖӮеӣ жӯӨпјҢиҰҒи°ғж•ҙеҒҸзҒ°зҡ„з”»йқўпјҢйҰ–е…ҲиҰҒеңЁPSдёӯзЎ®з«ӢеӣҫзүҮзҡ„жҳҺжҡ—е…ізі»гҖӮдёҚеҗҢзҡ„иүІи°ғд№Ӣй—ҙд№ҹеӯҳеңЁзқҖеҜ№жҜ”еәҰпјҢиҝҷжҳҜдәәзҡ„ж„ҹе®ҳжүҖеҶіе®ҡзҡ„пјҢеӣ жӯӨи°ғж•ҙеҜ№жҜ”еәҰдёҚеӨұдёәдёҖз§Қи§ЈеҶіеҠһжі•гҖ�
第дёүжӯ�
е»әи®®еӨ§е®¶еңЁеҺҹжңүжҜӣеқҜеӣҫзҡ„еҹәзЎҖдёҠеӨҚеҲ¶дёҖдёӘеҗҢж ·зҡ„еӣҫгҖӮдёәд»Җд№Ҳиҝҷд№ҲеҒҡпјҹеӣ дёәжҲ‘们еңЁз”�3dиҪҜ件зҡ„ж—¶еҖҷпјҢз”ұдәҺдёӘеҲ«зҡ„еҺҹеӣ еҒҡзҡ„еӣҫеҸҜиғҪзҒҜе…үжңүжҡҙеӣҫзҡ„пјҢжҲ–иҖ…жҲ‘们зҡ„жҜӣеқҜеӣҫзҡ„з…§еәҰеҲҡеҲҡеҘҪпјҢдёҚйңҖиҰҒеӨӘеӨҡзҡ„и°ғж•ҙпјҢиҖҢеҜ№жҜ”еәҰзҡ„и°ғж•ҙжңүжҸҗдә®зҡ„дҪңз”ЁпјҢеҰӮжһңеңЁдёҖдёӘеұӮдёҠи°ғж•ҙпјҢеҸҜиғҪжҡҙе…үзҡ„ең°ж–№жӣҙжҡҙгҖӮеҰӮдёӢеӣҫжүҖзӨәпјҢеӨҚеҲ¶зҡ„еә•еӣҫпјҲеӣҫеұӮ1пјүжҳҜжҲ‘们иҰҒж“ҚдҪңеҜ№жҜ”еәҰзҡ�еӣҫеұӮгҖӮпјҲеӣ�04пј�

еӣ�04
PSзҡ„иҮӘеҠЁеҜ№жҜ”еәҰпјҲеҝ«жҚ·й”®пјҡCtrl+shift+Alt+LпјүжңүдёҖдёӘеҘҪеӨ„е°ұжҳҜпјҢеңЁеҜ№жҜ”еҗҺж•ҙдёӘз”»йқўзҡ„иүІи°ғдёҚдјҡж”№еҸҳпјҢдёҚдјҡеҸ‘з”ҹиүІзӣёдёҠзҡ„еҒҸе·®гҖӮиҝҗиЎҢиҮӘеҠЁеҜ№жҜ”еәҰпјҢ并е°�еӣҫеұӮ1зҡ„йҖҸжҳҺеәҰи°ғж•ҙдёә70%пјҢж•ҲжһңеҰӮдёӢеӣҫжүҖзӨәгҖӮжіЁж„ҸпјҢйҖҸжҳҺеәҰзҡ„и°ғж•ҙеҜ№дҝ®еӣҫеҫҲйҮҚиҰҒгҖӮпјҲеӣ�05пј�
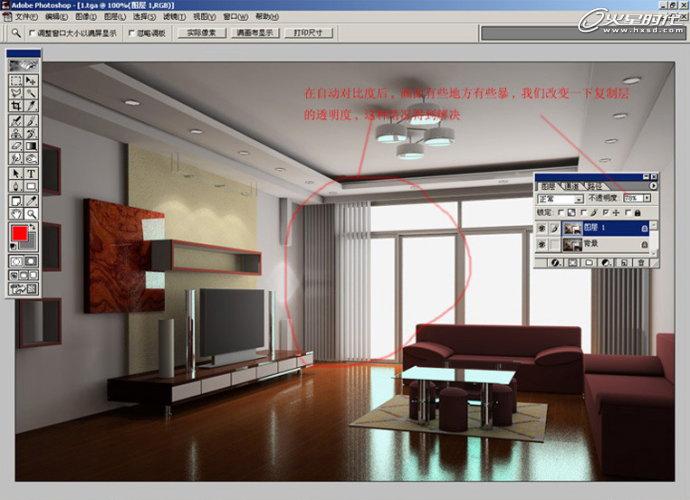
еӣ�05
жҺҘдёӢжқҘпјҢе°ҶиҝҷдёӨдёӘеұӮеҗҲ并пјҲCtrl+EпјүгҖӮиҝҷд№ҲеҒҡдёәеҫ—жҳҜз»ҷдёӢдёҖжӯҘеҒҡеҮҶеӨҮпјҢеҗҲ并еұӮеҗҺпјҢжҲ‘们еҶҚеӨҚеҲ¶еҗҲ并еҘҪзҡ„еұӮпјҢеӨҚеҲ¶зҡ„иҝҷдёӘеұӮе°ҶеҒҡдёәжҲ‘们иҝӣдёҖжӯҘжғіиҰҒи°ғзҡ„зҺҜиҠӮеҒҡеҮҶеӨҮпјҢжү“дёӘжҜ”ж–№пјҢжҲ‘们иҝҷдёӘеұӮеҸӘжғіи°ғй«ҳе…үпјҢйӮЈд№ҲжҲ‘们еңЁиҝҷдёӘеұӮжүҖеҒҡзҡ„дёҖеҲҮйғҪжҳҜдёәй«ҳе…үжңҚеҠЎзҡ„гҖӮз”»йқўзҒ°зҡ„еҺҹеӣ еңЁжҲ‘们з”�3dиҪҜ件еҒҡеӣҫж—¶иҝҮж»ӨеҖјдә§з”ҹзҡ„пјҢе…ідәҺиҝҮж»ӨеҖјеӨ§е®¶еҸҜд»ҘеңЁзҪ‘дёҠжүҫдёҖдёӢзӣёе…іиө„ж–ҷпјҢиҝҷз§Қдёңдёңдё»иҰҒжҳҜи§ЈеҶіж–ңзәҝжҳҫзӨәдёҚзӣҙиҖҢдә§з”ҹеҮәжқҘзҡ„жҠҖжңҜпјҢжҳҜдёҖз§Қиҝ‘дјјзҡ„и®Ўз®—жңәжҠҖжңҜпјҢжүҖд»ҘеңЁ3dиҪҜ件ж“ҚзәөеҘҪиҝҮж»ӨеҖјд№ҹжҳҜиҰҒжҺҢжҸЎзҡ„пјҢж’ҮејҖдё“дёҡжҖ§зҡ„дёңиҘҝдёҚи°ҲпјҢдёӢйқўжқҘиҜҙPSзҡ„и§ЈеҶіеҠһжі•гҖ�