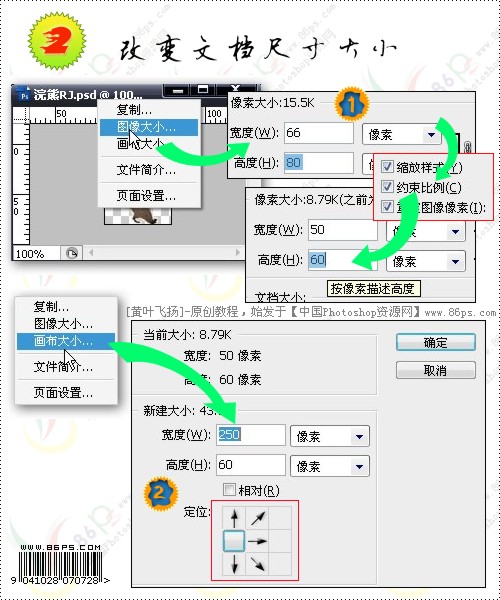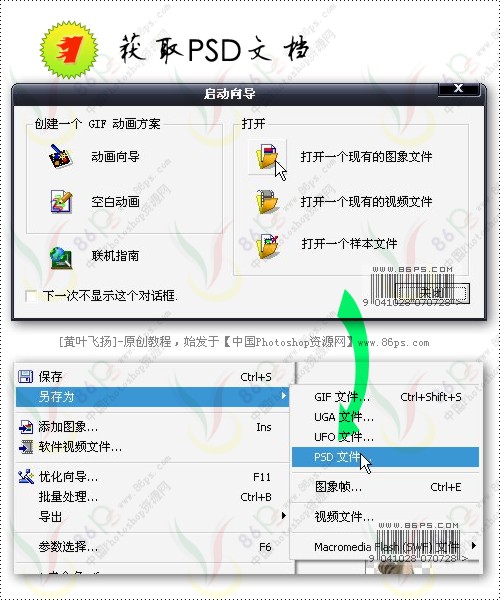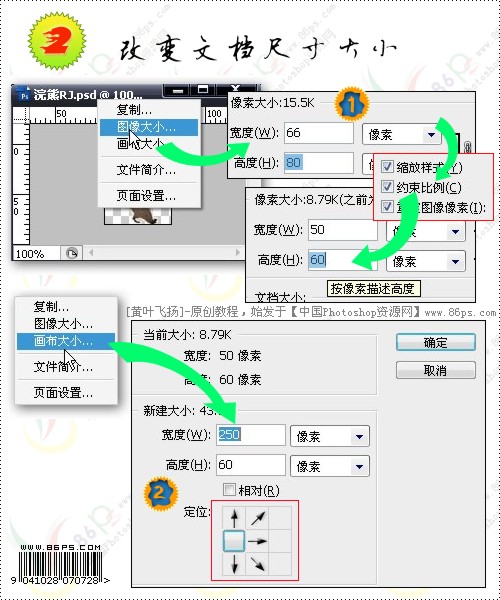86ps.com-黄叶飞扬 原创教程,欢迎转贴,转贴本教程时需注明作者和来源��
使用的软件为: Photoshop CS3
辅助使用软件: Ulead GIF Animator5.5
适合的读者为: 初级入门
操作的难易度: 简单稍有烦��
导读:通过本教程的学习��
使初学PS的朋友快速的掌握使用PSCS3的动画制作基本功能,
及在CS3中如何使用时间轴功能编辑GIF动画的基本技��,
以及Photoshop的智��图层和视��图层的使用等等:
因为CS3中已经取消了IR,而PS是无法完整同时打开一幅动态GIF图片的所有帧图层的,
如果你的电脑里安装了QuickTime 7.1 版或更高版本,那么可以通过PS��
“文件��--->"导入"-->"视频帧到图层"命令来导入GIF图画图片的所有帧信息��,
不过,相信一般的朋友的电脑里基本上是没有安装QuickTime 7.1的啦,
这样一��,我们就唯有借助别的软件来完成这个任务了,
在这里我推荐大家使用Ulead GIF Animator5.5来进行GIF图片的转换为PSD的工��.
( 当然用Ulead GIF Animator来处理GIF动画也是个很好的选择�� )
如果你没有该软件, 可以浏览这里了解该软件的相关信息!
素材如下��

效果图:


教程开始了,如果大家在学习本教程中碰到问题或是有疑����可以到这里提出,我们一起来解决��
1. 获取PSD文档
启动Ulead GIF Animator5.5,打开我们要编辑的图片 RJ.gif,因为我们不需要用UL来编辑该GIF
所��,我们直接选择"另存��"-->"PSD文件"即可,我把该文件命名为"浣熊RJ.psd".
接着直接双击刚刚保存��"浣熊RJ.psd",系统自动以最新版本的PS打开,如果你使用的不是PS-CS3,
那基本上本教程可以不看了,呵呵~ 因为本教程中将要使用CS3动画面板里的时间轴功能来处理��,
而CS3版本以下的PS中是没有该功能的!~
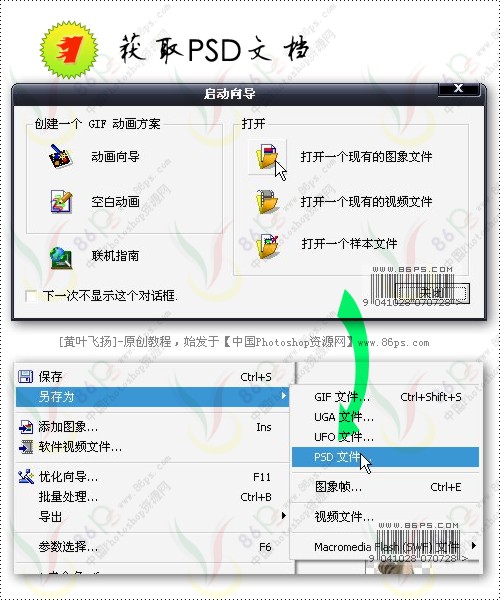
2. 改变文档尺寸大小
通过"图像"-->"图像大小"( Alt+Ctrl+I或用鼠标右键点击当前文档的顶部边框选择"图像大小" )
检查发现此时的文档尺寸大小��66×80 px,我需要把该文件的尺寸改为250×60 px。所以,我们需��
把图像大小修改为��60PX,这里大家要记住需��勾��下面的��缩放样式、约束比例、重定图像像��”��
否则该文档在执行了图像大小的操作��,会产生变形的!
在调整了图像大小��,此时的图像大小已经是50×60 PX��,高度是符合要求力��,不过宽度还不符合我们的要��,
所以我们要继续更改画布的大��.方法和改��"图像大小"一��,我们把宽度改��250,定位选择向右即可��
现在该文档尺寸终于符合我们的要求了��