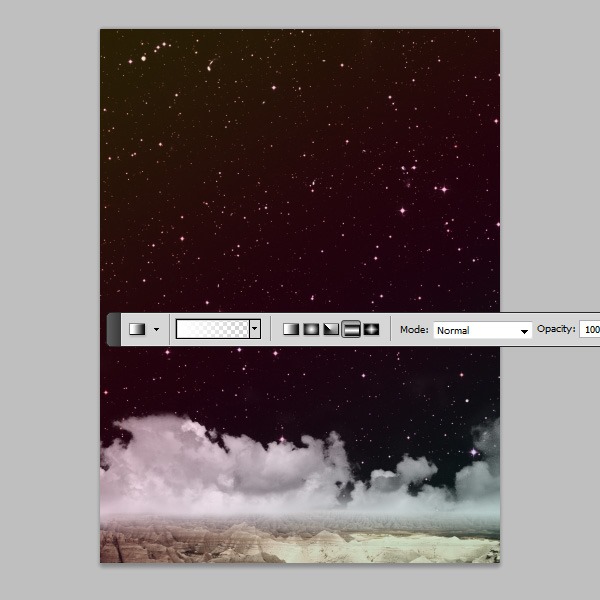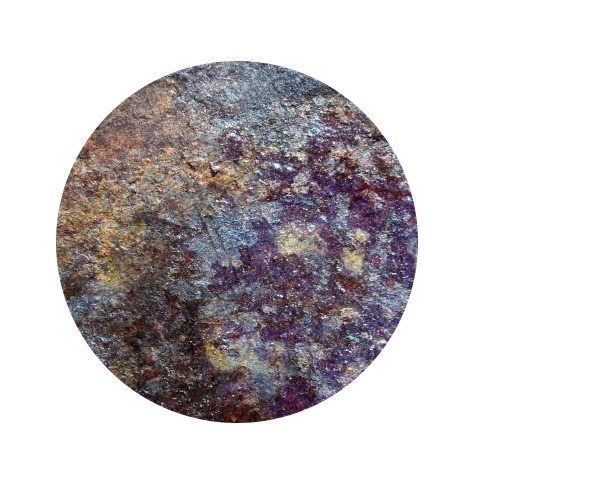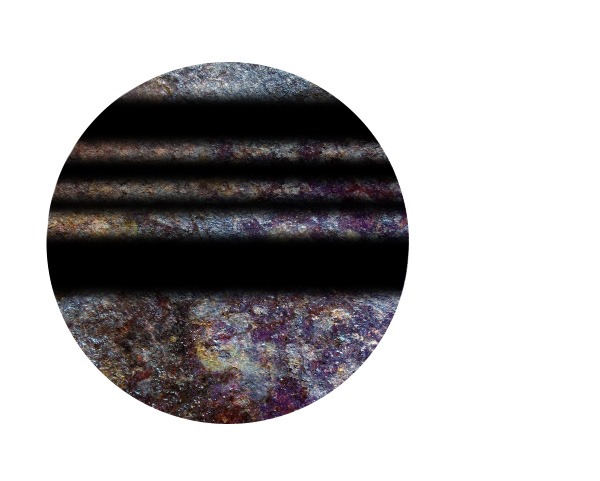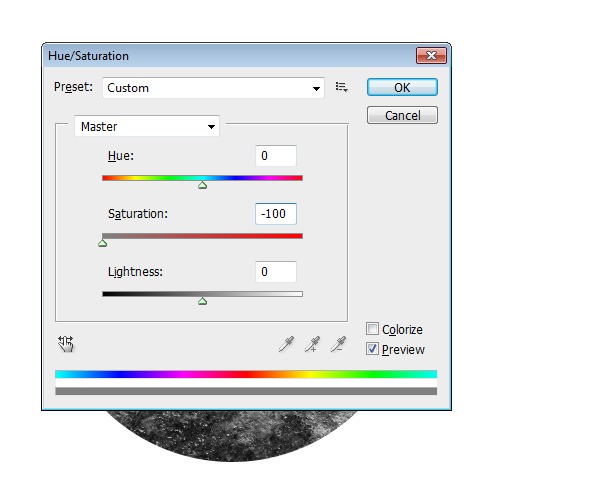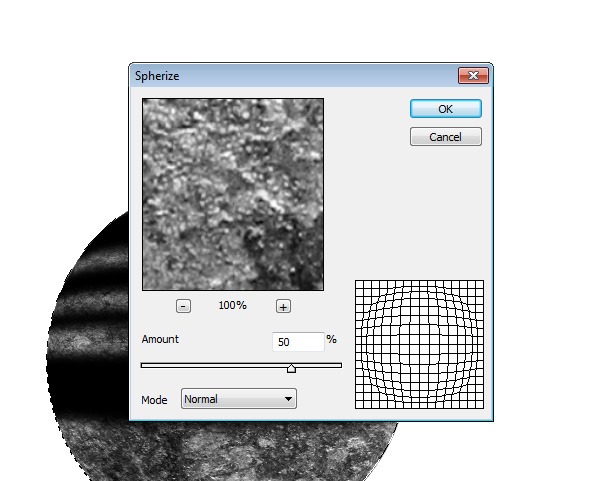现在让我们来掩盖一些云层使它更好的融入我们的场景。
接着,图层 > 图层蒙版 > 显示全部 ,或者直接点击图层下方的添加矢量蒙版。
选择笔刷工具(B)并把笔刷硬度调到0%。开始在云的顶部和底部画,使得我们最终能够得到更自然的云。

现在我们需要云朵融入背景。首先从工具面板选择渐变工具(G),把前景颜色设置为白色(# ffffff)。在选项栏,设置渐变工具从前景色到透明的渐变预设,
并选择渐变对称的方式。
设置好之后,从云层的底部拉一个渐变到云层的顶部。
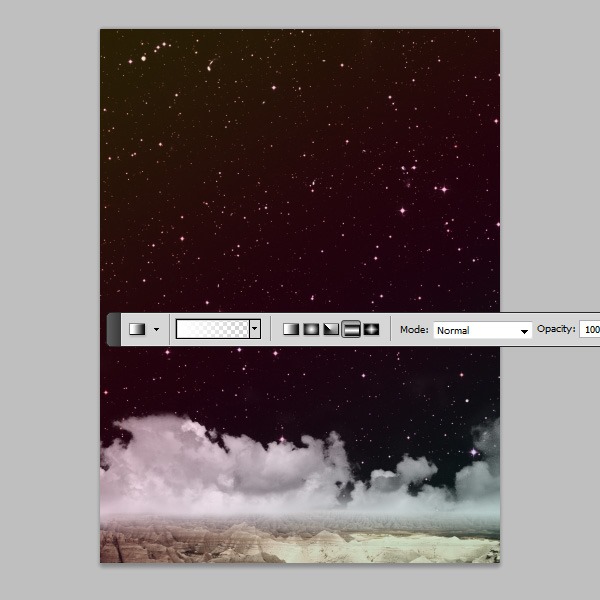
第六步:创建行星
接下来,我们要用一个纹理贴图给我们的作品添加一个行星。(素材有)
选择椭圆选框工具,按住Shift,做一个完美的正圆,然后在材质上创建一个圆形选区。通过图层 > 复制图层(Ctrl+C)去复制选中的图层。
我们现在可以隐藏原始图层了。
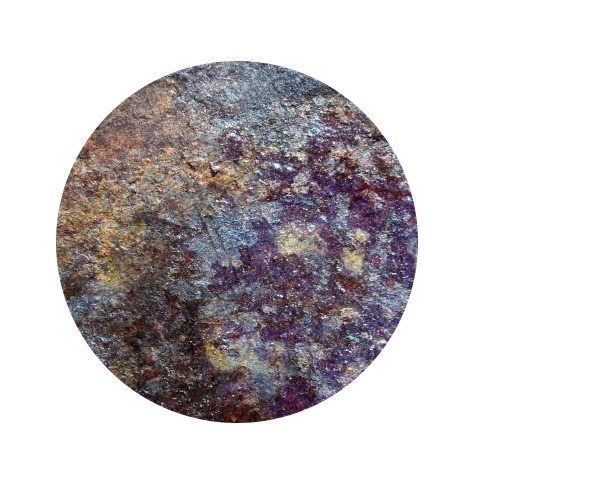
现在,我们要给我们的星球加入一些微妙的条纹。创建一个新图层,然后使用矩形选框工具创建一些随机的矩形,穿过行星。
选区填充黑色(# 000000)使用 编辑 > 填充(Shift+F5)
滤镜 > 模糊 > 高斯模糊,半径设置为 20 px,然后确定。该滤镜能让条纹更加柔和和自然。
选择 > 载入选区,勾选 反选 选项,然后按下OK,或者按住Ctrl点击该图层,然后Ctrl+Shift+I,确保你选择的是条纹图层,然后删除
不需要的部分条纹。
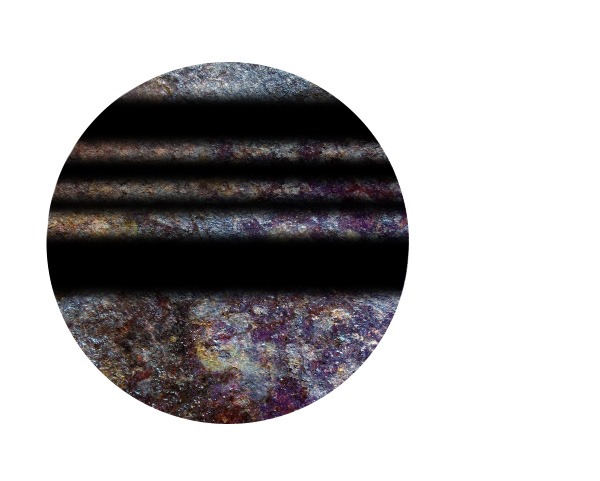
现在我们要降低行星的颜色。图像 > 调整 > 色相/饱和度,快捷键Ctrl+U,降低饱和度到-100。
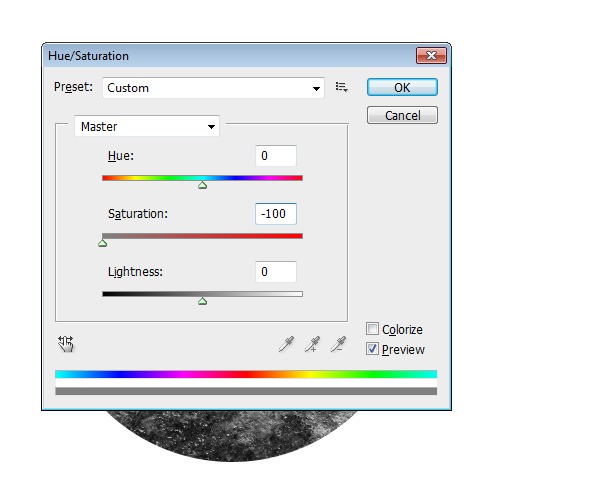
让我们给星球添加更多的东西,我们可以说,让它看起来更像行星。点击行星图层,选择 > 载入选区(按住Ctrl点击该图层),
然后选择 滤镜 > 扭曲 > 球面化。更改数量为50%,并单击“确定”应用这个滤镜。
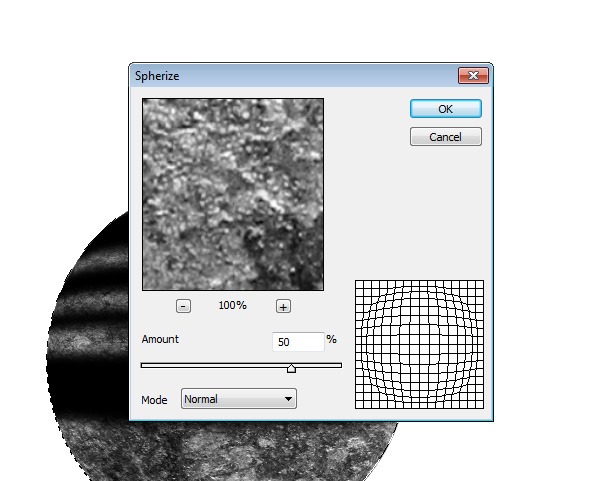
对条纹图层重复使用上面这个滤镜,直接按快捷键Ctrl + F(上次滤镜操作)。
变化的条纹层的不透明度设为80%。
隐藏背景层(如果有)然后图层 > 合并可见图层(Ctrl+Shift+E)。
然后,对地球图层的大小进行调整以适配场景,然后把它放在云图层的后面。