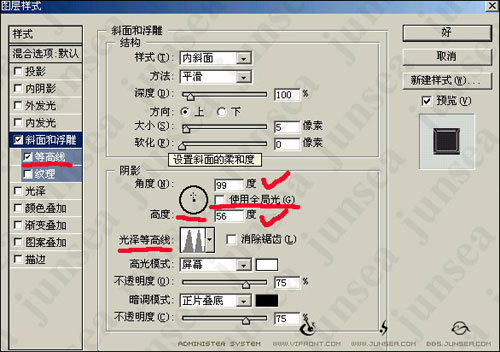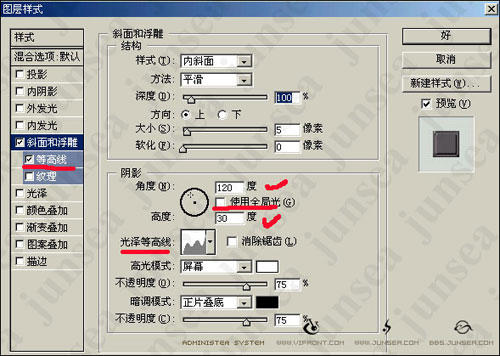гҖҖгҖҖ3.дёәвҖңйғЁд»�2вҖқеўһеҠ е…үж„�
гҖҖгҖҖиҜҘжқҘеҜ№вҖңйғЁд»�2вҖқиҝӣиЎҢж“ҚдҪңдәҶпјҢиҜҙеҲ°иҝҷйҮҢпјҢиҜҙйҡҫд№ҹйҡҫпјҢиҜҙе®№жҳ“д№ҹз®ҖеҚ•пјҢе…ій”®жҳҜзңӢеӨ§е®¶зҡ„иҖҗеҝғеҰӮдҪ•дәҶгҖӮиҝҳжҳҜдҪҝз”ЁвҖңжө…ж·�
е·Ҙе…·вҖқпјҢжЁЎејҸи®ҫдёәвҖңй«ҳе…үвҖқпјҢ笔еҲ·еӨ§е°Ҹе®ҡд№үдё�35пјҢжҡҙе…үеәҰдё�50гҖӮеңЁвҖңйғЁд»�2вҖқзҡ„е·Ұдҫ§дёҠдёӢиҝӣиЎҢж¶ӮжҠ№пјҢжіЁж„Ҹз”ЁеҠӣиҰҒеқҮеҢҖгҖӮж•ҲжһңеҰӮеӣ�3-a1гҖӮ继з»ӯдҪҝз”ЁвҖңжө…ж·�
е·Ҙе…·вҖқпјҢвҖңжЁЎејҸвҖқи®ҫдёәй«ҳе…үпјҢ笔еҲ·еӨ§е°ҸдёҚеҸҳпјҢжҡҙе…үеәҰдё�16гҖӮеҜ№вҖңйғЁд»�2вҖқзҡ„дёӯй—ҙйғЁеҲҶиҝӣиЎҢж¶ӮжҠ№гҖӮж•ҲжһңеҰӮеӣ�3-a2гҖӮжҺҘдёӢжқҘдҪҝз”ЁвҖңеҠ ж·�
е·Ҙе…·вҖқвҖңжЁЎејҸвҖқи®ҫдёәй«ҳе…үпјҢ笔еҲ·еӨ§е°Ҹж №жҚ®йңҖиҰҒдёҚж–ӯзҡ„ж”№еҸҳпјҢжҡҙе…үеәҰдё�50гҖӮеҜ№вҖңйғЁд»�2вҖқзҡ„еҸідҫ§иҝӣиЎҢж¶ӮжҠ№пјҢиҰҒзӮ№еҗҢдёҠпјҢиҝҷйҮҢе°ұдёҚеңЁйҮҚеӨҚдәҶгҖӮеӨ§дҪ“еҮәжқҘеҗҺпјҢиҝҳиҰҒдәӨжӣҝдҪҝз”ЁвҖңеҠ ж·ұгҖҒжө…ж·�
е·Ҙе…·вҖқжҳҜеӣҫиұЎиүІи°ғжҹ”е’ҢпјҢиҝҮеәҰиҮӘ然гҖӮжңҖз»Ҳж•ҲжһңеҰӮеӣ�3-a3гҖ�

еӣ�3-a1

еӣ�3-a2

еӣ�3-a3
гҖҖгҖҖ4.еҜ№вҖңйғЁд»�3вҖқзҡ„еӨ„зҗҶ еҲ¶дҪңй«ҳе…үд»ҘеҸҠйҖҸжҳҺеә�
гҖҖгҖҖ(a)йҖүдёӯвҖңйғЁд»�3вҖқжүҖеңЁеұӮпјҢе°Ҷе…¶зҡ„йҖҸжҳҺеәҰи®ҫдё�49%пјҢе°Ҷ
иғҢжҷҜеӣҫеұӮйҡҗи—ҸпјҢдҫҝеҸҜд»Ҙжё…жҘҡзҡ„зңӢеҲ°пјҢвҖңйғЁд»�3вҖқе·Із»Ҹе…·жңүзҡ„йҖҸжҳҺзҡ„ж•ҲжһңгҖӮ然еҗҺдҪҝз”ЁвҖңеҠ ж·�
е·Ҙе…·вҖқеңЁвҖңйғЁд»�3вҖқзҡ„иҫ№зјҳиҝӣиЎҢж¶ӮжҠ№гҖӮжЁЎејҸи®ҫдёәвҖңдёӯй—ҙи°ғвҖқпјҢ笔еҲ·еӨ§е°Ҹи®ҫдёә65пјҢжҡҙе…үеәҰдё�50гҖӮж•ҲжһңеҰӮеӣ�4-a1гҖӮеҲ¶дҪңе®ҢжҲҗдјҡеҸ‘зҺ°иҝҷдёӘж ·еӯҗжҜ”иҫғеҚ•и–„пјҢдёәдәҶеўһеҠ е…¶еҺҡйҮҚж„ҹе°ҶвҖңйғЁд»�3вҖқеӨҚеҲ¶еҮә2еұӮйҮҚеҸ еңЁдёҖиө·пјҢе‘өе‘өгҖӮж„ҹи§үеҮәжқҘдәҶеҗ§~~ ж•ҲжһңеҰӮеӣҫ4-a2гҖ�

еӣ�4-a1

еӣ�4-a2
гҖҖгҖҖ(b)жҺҘдёӢжқҘеҲ¶дҪңй«ҳе…үпјҢж–°е»әдёҖеұӮпјҢеҸ–еҗҚдёәвҖңй«ҳе…�1вҖқпјҢйҖүжӢ©вҖңеҚ•иЎҢйҖүжЎҶ
е·Ҙе…·вҖқпјҢеүҚжҷҜиүІе®ҡд№үдёәзҷҪиүІгҖӮзӮ№еҮ»йј ж Үе·Ұй”®пјҢalt+deleteеЎ«е……пјҢctrl+dеҸ–ж¶Ҳ
йҖүеҢәгҖӮctrl+йј ж Үе·Ұй”®еҚ•еҮ»вҖңйғЁд»�3вҖқжүҖең�
еӣҫеұӮпјҢе°ҶвҖңйғЁд»�3вҖқе®ҡд№үдёәеҪ“еүҚ
йҖүеҢәпјҢctrl+shift+iеҸҚеҗ‘йҖүжӢ©гҖӮdelete,е°ҶвҖңй«ҳе…�1вҖқзҡ„еӨҡдҪҷйғЁеҲҶеҺ»жҺүгҖӮдёәдәҶдҪҝе…үж„ҹжӣҙжҹ”е’ҢпјҢеҜ№е…¶иҝӣиЎҢвҖ�
ж»Өй•ңвҖ�-вҖңжЁЎзіҠвҖ�-вҖңй«ҳж–ҜжЁЎзіҠвҖқпјҢжЁЎзіҠзҡ„еӨ§е°Ҹдёә1.0гҖӮд№ӢеҗҺеңЁеӨҚеҲ¶еҮәдёҖеұӮпјҢ并改еҸҳе…¶еӨ§е°ҸгҖӮеҰӮеӣ�4-b1гҖ�

еӣ�4-b1
гҖҖгҖҖ5.дёәйғЁд»�5гҖ�6гҖ�7еўһеҠ йҮ‘еұһе…үжіҪ
гҖҖгҖҖ(a)дёәвҖңйғЁд»�5вҖқеўһеҠ йҮ‘еұһе…үжіҪпјҢйҰ–е…ҲйҖүдёӯвҖңйғЁд»�5вҖқжүҖеңЁзҡ„
еӣҫеұӮгҖӮ然еҗҺжү§иЎҢвҖ�
еӣҫеұӮвҖ�-вҖ�
еӣҫеұӮж ·ејҸвҖ�-вҖңж–ңйқўдёҺжө®йӣ•вҖқгҖӮе…·дҪ“еҸӮж•°и®ҫзҪ®еҰӮеӣ�5-a1,гҖ�
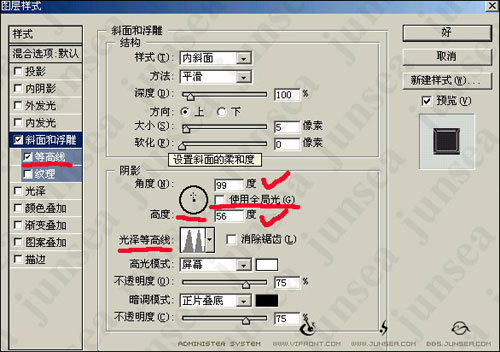
еӣ�5-a1
гҖҖгҖҖ(b)дёәвҖңйғЁд»�6вҖқеўһеҠ йҮ‘еұһе…үжі�,йҖүдёӯвҖңйғЁд»�5вҖқжүҖеңЁзҡ„
еӣҫеұӮгҖӮжү§иЎҢвҖ�
еӣҫеұӮвҖ�-вҖ�
еӣҫеұӮж ·ејҸвҖ�-вҖңж–ңйқўдёҺжө®йӣ•вҖқгҖӮе…·дҪ“еҸӮж•°и®ҫзҪ®еҰӮеӣ�6-a1гҖӮвҖңйғЁд»�7вҖқзҡ„еҸӮж•°и®ҫзҪ®дёҺвҖңйғЁд»�6вҖқдёҖиҮҙгҖӮдёҚеҶҚйҮҚеӨҚгҖ�
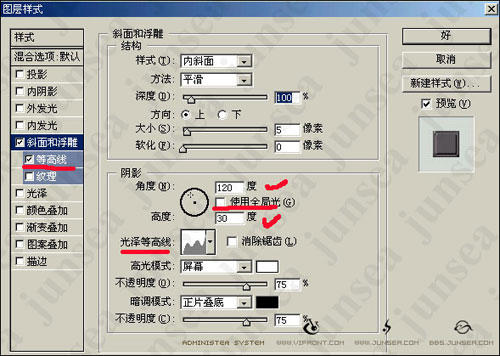
еӣ�6-a1
гҖҖгҖҖе®ҢжҲҗж•ҲжһңеҰӮеӣҫF1гҖ�

еӣҫF1
вүЎвҳ… е…ҚгҖҖиҙЈгҖҖеЈ°гҖҖжҳҺгҖҖвҳ…вүЎ
йҷӨжң¬з«ҷеҺҹеҲӣеӨ–пјҢжң¬з«ҷжүҖжҸҗдҫӣзҡ„жүҖжңүж•ҷзЁӢеқҮ收йӣҶж•ҙзҗҶиҮӘзҪ‘з»ңпјҢе…¶зүҲжқғеҪ’иҜҘж•ҷзЁӢзӣҙеҺҹе§ӢдҪңиҖ…жҲ–еҺҹе§ӢеҮәеӨ„жүҖжңүпјҒ
йҷӨзү№еҲ«еЈ°жҳҺеӨ–пјҢжӮЁеҸҜд»ҘеңЁдҝқжҢҒж•ҷзЁӢзҡ„е®Ңж•ҙе’ҢжіЁжҳҺжқҘжәҗзҡ„еүҚжҸҗдёӢе…Қиҙ№еӨҚеҲ¶гҖҒиҪ¬иҙҙжң¬з«ҷжүҖжҸҗдҫӣзҡ„жүҖжңүж•ҷзЁӢпјӣдҪҶжҳҜпјҢдёҚеҸҜд»Ҙзӣ—й“ҫжң¬з«ҷзҡ„еӣҫзүҮпјҒ
йҷӨзү№еҲ«еЈ°жҳҺеӨ–пјҢеңЁжңӘз»Ҹи®ёеҸҜзҡ„жғ…еҶөдёӢжӮЁдёҚеҫ—е°Ҷжң¬з«ҷжүҖжҸҗдҫӣзҡ„д»»дҪ•ж•ҷзЁ�(еҢ…жӢ¬иө„жәҗ)з”ЁдәҺе•Ҷдёҡз”ЁйҖ”пјӣ
еҰӮжһңзЎ®жңүйңҖиҰҒпјҢиҜ·иҮӘиЎҢдёҺиҜҘж•ҷзЁӢзҡ„еҺҹе§ӢжүҖжңүжқғиҖ…пјҲеҚіпјҡеҺҹе§ӢдҪңиҖ…жҲ–еҮәеӨ„пјүиҒ”зі»пјҢжң¬з«ҷдёҚжҸҗдҫӣзӣёе…іжңҚеҠЎпјӣеҗҰеҲҷпјҢз”ұжӯӨиҖҢеј•еҸ‘зҡ„дёҖеҲҮеҗҺжһңз”ұжӮЁиҮӘиҙҹпјҒ