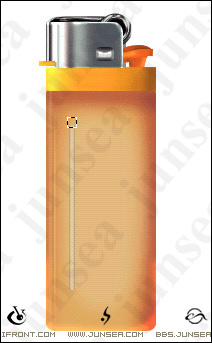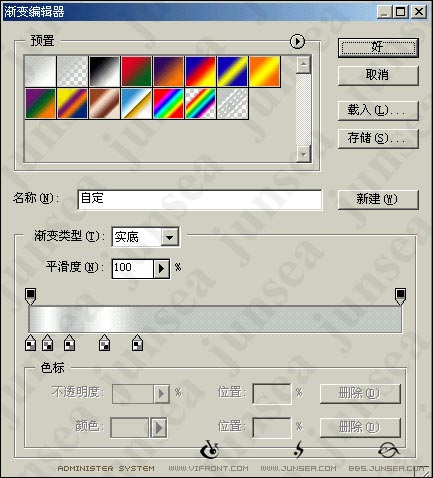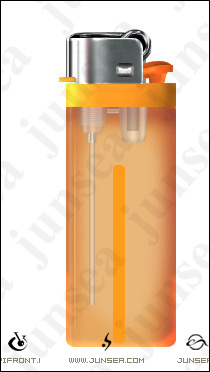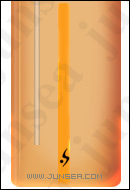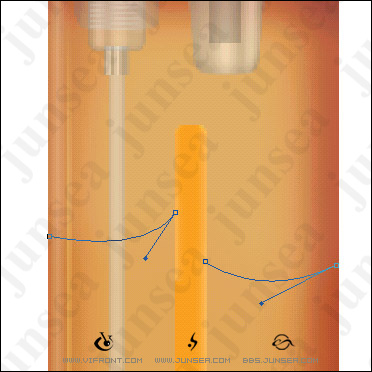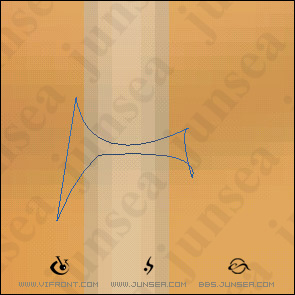�� 作者来源:六月海设��
编辑整理:PhotoShop资源��
更新时间�� 2006-07-15
录入�� huangye ��
(b)新建一图层取名为“金属环”。使用“矩形选框工具”画出一矩形选区。如��8-b1。然后对“渐变编辑器”中进行编辑。渐变设置如��8-b2。调整好了渐变效果以后,选中工具箱中的“渐��工具”在矩形选区上从左至右拖拽。然后ctrl+d取消选区。将透明度降低到55%。效果如��8-b3。其余类似的几个零件的制作方法都是一样了,渐变也是使用的同一种。有耐心的朋友也可以试试其他的渐变效果。最终效果如图F4��
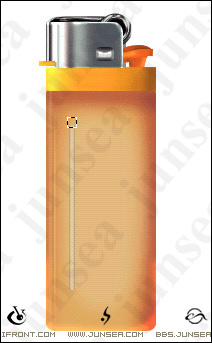
��8-b1
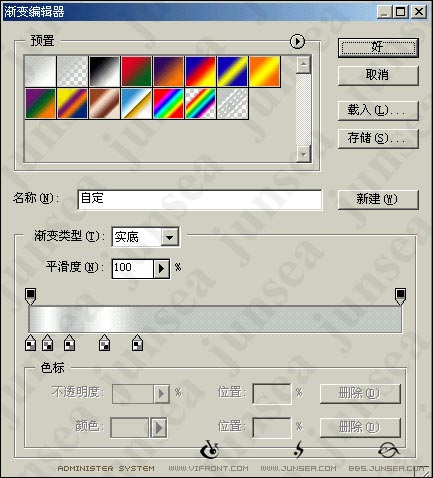
��8-b2

��8-b3

图F4
(c)制作隔挡片。新建一图层取名为“隔挡片”。由于“隔挡片”最终会被字体挡住,所以并不需要怎么精心的刻画,只要稍加点缀就可以了。先将前景色定义为“FC9C1D”,然后使用工具箱中的“圆角矩��工具”画出一圆角矩形。然后将多出机身的部分去掉。并移动到合适的位置。如��8-c1��
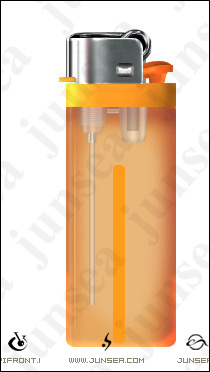
��8-c1
接着将图象放大使用“浅��工具”模式“高光”,笔刷大小��5,暴光度100。把“隔挡片”涂抹成��8-c2的效果��
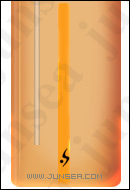
��8-c2
(d)该为打火机加上气体了,新建一层取名为“气体”。使��工具箱上的“钢��工具”画��路径。如��8-d1。前景色定义为��737373”。然后“用前景色描��路径”。ctrl+鼠标左键单击“机身所��图层-ctrl+shift+i方向选择-delete将超出机身的删除掉。之后将透明度降低到51%,使��工具箱上的“橡��工具”使用羽化较大的笔刷对其进行部分擦除。效果如��8-d2。众所周知在打火机中的气态是以液态存在的,而且透过液态看东西是会有折射的效果,所以我们还要对”芯“进行再次的处理。选中“芯”所��图层,将图象放大,使用“钢��工具”钩出如��8-d3��路径。然后将路径转化��选区,delete,将选区内的图象删除,使用“矩形选框工具”将“芯”的下半部选中,再使用工具箱上的“移��工具”向左移��1PX。如图F5��
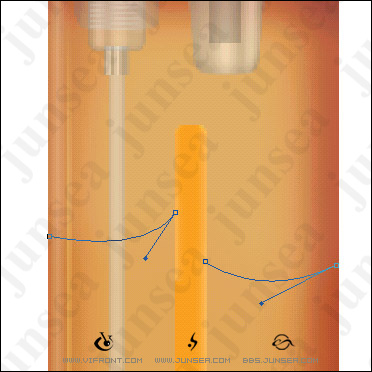
��8-d1

��8-d2
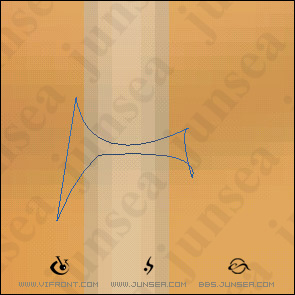
��8-d3

图F5
(e)好了,艰苦的工作都已经做完了。剩下的就是加些文字和一些细小的处理了,这里就不在多占用篇幅介绍了。到此为止,一个漂亮的打火机就制作完成了。最终的效果如图F6��

图F6