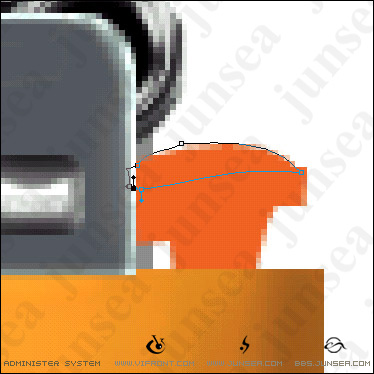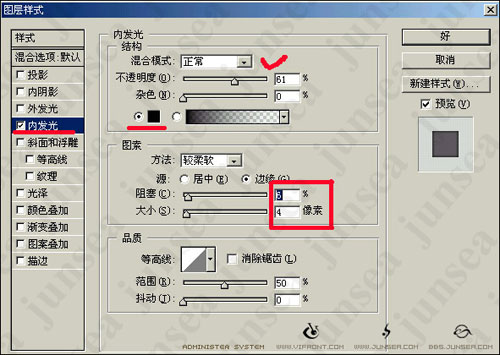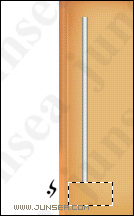пј� дҪңиҖ…жқҘжәҗпјҡе…ӯжңҲжө·и®ҫи®�
зј–иҫ‘ж•ҙзҗҶпјҡPhotoShopиө„жәҗзҪ�
жӣҙж–°ж—¶й—ҙпј� 2006-07-15
еҪ•е…Ҙпј� huangye пј�
гҖҖгҖҖ6.дё�"йғЁд»¶8"еўһеҠ йҮ‘еұһе…үж„ҹ
гҖҖгҖҖйҖүдёӯ"йғЁд»¶8"жүҖең�
еӣҫеұӮ,е°ҶеӣҫиұЎж”ҫеӨ§еҲ°700%.еҲҶеҲ«дҪҝз”ЁвҖңеҠ ж·ұгҖҒжө…ж·�
е·Ҙе…·вҖ�, жЁЎејҸйғҪи®ҫдё�"й«ҳе…ү",笔еҲ·еӨ§е°Ҹең�1-3д№Ӣй—ҙдәӨжӣҝдҪҝз”Ё.жҡҙе…үеәҰи®ҫдё�100. ж–№жі•еүҚйқўйғҪжҸҗиҝҮдәҶ,еҸӘиҰҒеӨҹиҖҗеҝғеҸҚеӨҚеӨҡиҜ•еҮ ж¬Ўе°ұдјҡеҮәзҺ°зҗҶжғізҡ„ж•ҲжһңдәҶ.笔иҖ…жүҖеҒҡж•ҲжһңеҰӮеӣҫF2.

еӣҫF2
гҖҖгҖҖ7.иЎЁйқўе·ҘдҪң收е°ҫ
гҖҖгҖҖдёәвҖңйғЁд»�4вҖқеўһеҠ з«ӢдҪ“ж„ҹгҖӮйҰ–е…ҲйҖүдёӯвҖңйғЁд»�4вҖқжүҖең�
еӣҫеұӮпјҢз”Ё
е·Ҙе…·з®ұдёӯзҡ„вҖңй’ўз¬�
е·Ҙе…·вҖқеӢҫз”»еҮәеӣ�7-a1зҡ�
и·Ҝеҫ„гҖӮ然еҗҺе°Ҷ
и·Ҝеҫ„иҪ¬еҢ–дё�
йҖүеҢәпјҢдҪҝз”ЁвҖңеҠ ж·�
е·Ҙе…·вҖқжЁЎејҸи®ҫдё�"й«ҳе…ү"пјҢ笔еҲ·ж №жҚ®жғ…еҶөдҪҝз”ЁпјҢжҡҙе…үеәҰдёә75гҖӮе°Ҷ
йҖүеҢәйғЁеҲҶеҠ ж·ұгҖӮеҰӮеӣ�7-a2.жҳҜеңЁвҖңйғЁд»�4вҖқзҡ„
еӣҫеұӮдёҠпјҢдҝқз•ҷ
йҖүеҢәпјҢctrl+shift+iе°�
йҖүеҢәеҸҚйҖүпјҢжҺҘзқҖеңЁдҪҝз”ЁвҖңжө…ж·�
е·Ҙе…·вҖқе°Ҷе…¶дҪҷзҡ„йғЁеҲҶиҝӣиЎҢйҖӮеҪ“зҡ„ж¶ӮжҠ№гҖӮеҫ—еҲ°ж•ҲжһңеҰӮеӣ�7-a3гҖӮжңҖеҗҺctrl+dеҸ–ж¶Ҳ
йҖүеҢәгҖӮвҖңйғЁд»�4вҖқе°ұеҲ¶дҪңе®ҢжҲҗдәҶгҖ�"йғЁд»¶9"еҲ¶дҪңж–№жі•еӨ§иҮҙдё�"йғЁд»¶4"зҡ„ж–№жі•дёҖиҮҙпјҢз”ұдәҺзҜҮе№…жңүйҷҗпјҢе°ұдёҚеңЁиөҳиҜүдә�.
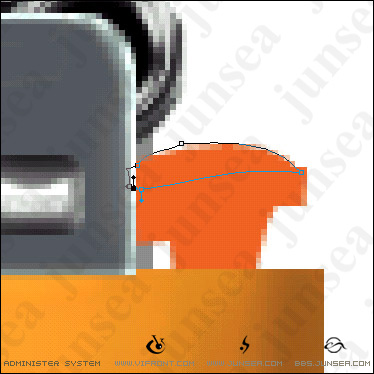
еӣ�7-a1

еӣ�7-a2

еӣ�7-a3
гҖҖгҖҖиҝҷж ·дёҖдёӘжү“зҒ«жңәзҡ„иЎЁйқўз»“жһңе°ұеҲ¶дҪңе®ҢжҲҗдәҶгҖӮж•ҲжһңеҰӮеӣҫF3гҖ�

гҖҖгҖҖ8.еҲ¶дҪңжңәиә«йҮҢйқўзҡ„йӣ¶д»¶еҸҠж°”дҪ“
гҖҖгҖҖз”ұдәҺжҳҜйҡ”зқҖдёҖеұӮжүҖд»Ҙжңәиә«йҮҢйқўзҡ„дёңиҘҝйғҪдјҡдёҚжҳҜеҫҲжё…жҷ°пјҢеӨ§е®¶иҰҒжіЁж„ҸиҝҷзӮ№пјҢеңЁеҲ¶дҪңзҡ„ж—¶еҖҷдёҚиҰҒеҝҳи®°е°ҶйҖҸжҳҺеәҰйҷҚдҪҺгҖӮиҝҷж ·жүҚдјҡжңүдёҖе®ҡзҡ„зңҹе®һж„ҹгҖ�
гҖҖгҖҖ(a)е…ҲжқҘеҲ¶дҪңз”ЁжқҘдј иҫ“ж°”дҪ“зҡ„иҠҜгҖӮж–°е»әдёҖеӣҫеұӮеҸ–еҗҚдёәвҖңиҠҜвҖқдҪҝз”�е·Ҙе…·з®ұдёӯзҡ„вҖңзҹ©еҪўйҖүжЎҶе·Ҙе…·вҖқз”»еҮәдёҖдёӘзҹ©еҪ�йҖүеҢәпјҢеүҚжҷҜиүІе®ҡд№үдёәзҷҪиүІгҖӮalt+deleteеЎ«е……гҖӮctrl+dеҸ–ж¶ҲйҖүеҢәгҖӮеҰӮеӣ�8-a1гҖӮ然еҗҺдҪҝз”ЁвҖ�еӣҫеұӮвҖ�-вҖ�еӣҫеұӮж ·ејҸвҖ�-вҖңеҶ…еҸ‘е…үвҖқгҖӮеҗ„еҸӮж•°и®ҫзҪ®еҰӮеӣҫ8-a2гҖӮеҶҚж–°е»әдёҖз©әзҷҪеұӮж”ҫдә�еӣҫеұӮвҖңиҠҜвҖқд№ӢдёӢпјҢ(еӣ�8-a3)然еҗҺжү§иЎҢctrl+eеҗ‘дёӢеҗҲ并гҖ�(з”ұдәҺеңЁеҗҺйқўйңҖиҰҒеҜ№вҖңиҠҜвҖ�еӣҫеұӮиҝӣиЎҢиЈҒеҲҮпјҢиҖҢеёҰжң�еӣҫеұӮж ·ејҸзҡ�еӣҫеұӮж— жі•иҫҫеҲ°ж•ҲжһңпјҢжүҖд»ҘжүҚиҰҒз”ЁеҲ°иҝҷдёҖжӯҘйӘӨгҖ�)еҘҪпјҢеҗҲ并дәҶд»ҘеҗҺпјҢ继з»ӯдҪҝз”ЁвҖңзҹ©еҪўйҖүжЎҶе·Ҙе…·вҖқе°ҶвҖңиҠҜвҖқзҡ„дёҠдёӢз«Ҝй»‘иүІйғЁеҲҶеҺ»жҺүгҖӮеҰӮеӣ�8-a4гҖӮ然еҗҺе°ҶйҖҸжҳҺеәҰйҷҚдҪҺеҲ°39%гҖ�

еӣ�8-a1
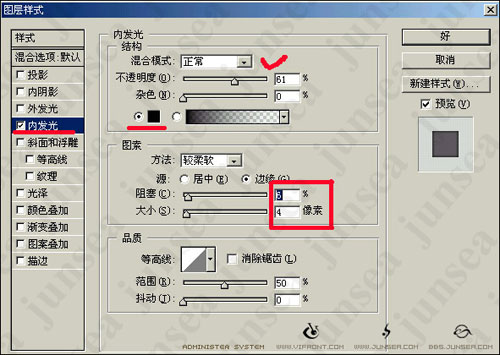
еӣ�8-a2

еӣ�8-a3
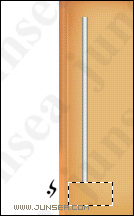
еӣ�8-a4
вүЎвҳ… е…ҚгҖҖиҙЈгҖҖеЈ°гҖҖжҳҺгҖҖвҳ…вүЎ
йҷӨжң¬з«ҷеҺҹеҲӣеӨ–пјҢжң¬з«ҷжүҖжҸҗдҫӣзҡ„жүҖжңүж•ҷзЁӢеқҮ收йӣҶж•ҙзҗҶиҮӘзҪ‘з»ңпјҢе…¶зүҲжқғеҪ’иҜҘж•ҷзЁӢзӣҙеҺҹе§ӢдҪңиҖ…жҲ–еҺҹе§ӢеҮәеӨ„жүҖжңүпјҒ
йҷӨзү№еҲ«еЈ°жҳҺеӨ–пјҢжӮЁеҸҜд»ҘеңЁдҝқжҢҒж•ҷзЁӢзҡ„е®Ңж•ҙе’ҢжіЁжҳҺжқҘжәҗзҡ„еүҚжҸҗдёӢе…Қиҙ№еӨҚеҲ¶гҖҒиҪ¬иҙҙжң¬з«ҷжүҖжҸҗдҫӣзҡ„жүҖжңүж•ҷзЁӢпјӣдҪҶжҳҜпјҢдёҚеҸҜд»Ҙзӣ—й“ҫжң¬з«ҷзҡ„еӣҫзүҮпјҒ
йҷӨзү№еҲ«еЈ°жҳҺеӨ–пјҢеңЁжңӘз»Ҹи®ёеҸҜзҡ„жғ…еҶөдёӢжӮЁдёҚеҫ—е°Ҷжң¬з«ҷжүҖжҸҗдҫӣзҡ„д»»дҪ•ж•ҷзЁ�(еҢ…жӢ¬иө„жәҗ)з”ЁдәҺе•Ҷдёҡз”ЁйҖ”пјӣ
еҰӮжһңзЎ®жңүйңҖиҰҒпјҢиҜ·иҮӘиЎҢдёҺиҜҘж•ҷзЁӢзҡ„еҺҹе§ӢжүҖжңүжқғиҖ…пјҲеҚіпјҡеҺҹе§ӢдҪңиҖ…жҲ–еҮәеӨ„пјүиҒ”зі»пјҢжң¬з«ҷдёҚжҸҗдҫӣзӣёе…іжңҚеҠЎпјӣеҗҰеҲҷпјҢз”ұжӯӨиҖҢеј•еҸ‘зҡ„дёҖеҲҮеҗҺжһңз”ұжӮЁиҮӘиҙҹпјҒ