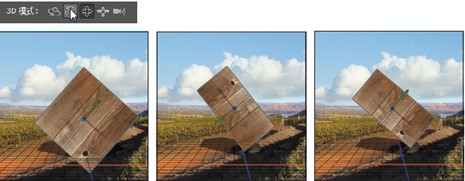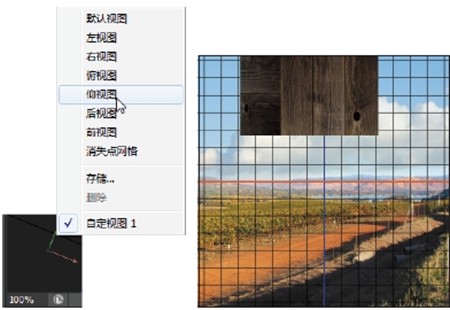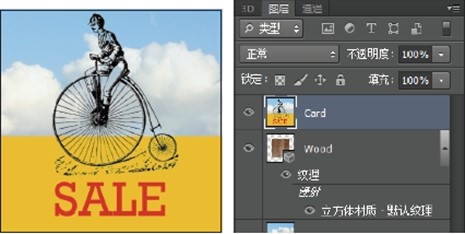4. 在选项栏中,选择滚动3D 对象工具,再单击并拖曳立方体,如图12.5 所示。
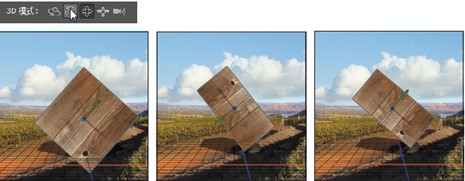
图12.5
5. 尝试使用其他工具,看看它们将如何影响3D 对象。
你选择了3D 对象时,Photoshop 将显示彩色的3D 轴控件,它用绿色、红色和蓝色表示不同的轴。红色表示X 轴、绿色表示Y 轴,而蓝色表示Z 轴(为加深记忆,想想RGB 颜色)。将鼠标指向中心框并等它变成黄色后,可单击并拖曳以相同的比例缩放对象。单击并拖曳坐标轴箭头可沿相应的轴移动对象;单击并拖曳坐标轴箭头旁边的弯曲手柄可绕相应坐标轴旋转;单击并拖曳较小的手柄可沿相应坐标轴进行缩放。
提示:当你移动对象时,3D 轴控件也将相应地变化。例如,当Z 轴指向屏幕时,可能能够看到X 和Y 轴的箭头。黄色中心框也可能被某条轴遮住。
6. 使用3D 轴控件旋转、缩放和移动立方体。
7. 在应用程序窗口左下角的相机控件(有两条轴可见)上单击鼠标右键(Windows)或按住Control 键并单击(Mac OS),再选择”俯视图”,如图12.6 所示。
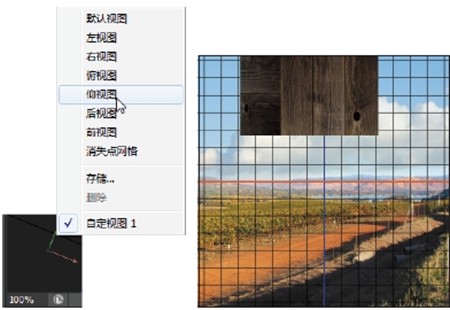
图12.6
“相机”菜单中的选项决定了从什么角度观看对象。相机角度变了,但对象本身没变。不要被它与背景图像的关系蒙蔽,背景图像不是3D 的,因此你移动相机时,Photoshop 保留背景图像不变。
8. 选择其他相机位置,看看它们将如何影响透视。
9. 尝试完毕后,选择菜单”文件”>”恢复”,你将再次看到木头箱子的前视图。
12.4 添加3D 对象
木头箱子只是本章场景中的5 个3D 元素之一。下面创建所有这些3D 对象,再将它们合并到一个3D 图层,以便能够将它们作为一个整体进行处理。位于同一个图层时,这些3D 对象将共享相机和光源。
12.4.1 创建3D 明信片
在Photoshop CS6 中,可将2D 对象转换为3D 明信片,以便在3D 空间中操作它。之所以叫明信片,是因为图像就像变成了明信片,可在手中随意翻转。
下面使用3D 明信片来创建斜靠在酒瓶上的销售卡。
1. 单击”图层”标签以显示图层面板。
2. 让图层Card 可见并选择它,如图12.7所示。
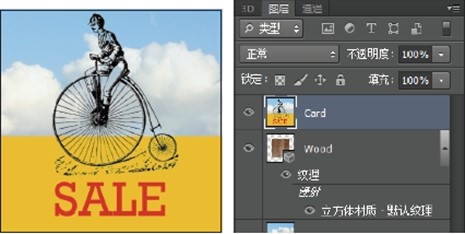
图12.7
3. 选择菜单”3D”>” 从图层新建网格”>”明信片”,结果如图12.8 所示。

图12.8
卡片看起来没有太大的不同,因为你是从前面观看的。后面操作它时,将非常明显地看出它是3D 明信片。你很肯定它是3D 对象的另一个原因是,Photoshop 切换到了3D 面板、在左上角显示了副视图窗口、启用了选项栏中的3D 工具,还在应用程序窗口的左下角显示了相机控件。
12.4.2 从新图层创建3D 网格
前面使用了一种3D 网格预设将木头图像环绕在立方体上,但也可以使用将网格预设用于空的新图层。下面就通过这样做来创建一个酒瓶。
1. 显示图层面板,并确保选择了图层Card。
2. 单击图层面板底部的”创建新图层”按钮。图层Card 上方将出现一个名为”图层1″的新图层。
3. 在选择了”图层1″的情况下,选择菜单”3D”>”从图层新建3D 网格”>”网格预设”>”酒瓶”,结果如图12.9 所示。

图12.9
在卡片前面,出现了一个灰色的酒瓶形状。后面将指定该酒瓶的材质,让它看起来像玻璃的。