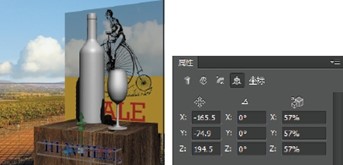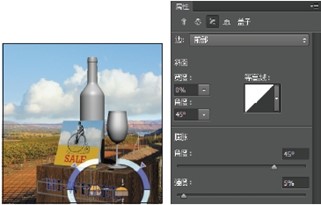11. 选择菜单”文件”>”存储”保存所做的工作。
12.6.4 使用3D 轴控件缩放和旋转对象
酒杯和酒瓶已处于正确位置,但文本和销售卡的位置依然不正确。下面使用3D 轴控件来缩放它们,并将它们放到正确的位置。
1. 在3D 面板中,展开文件夹”HI-WHEEL_ 图层”,再选择文本HI_WHEEL。
2. 在选项栏中,选择旋转3D 对象工具。
3. 拖曳3D 轴控件上的红色箭头,使得文本在木箱前面居中。如果必要,拖曳蓝色箭头,沿前后和左右移动文本。
4. 将鼠标指向3D 轴控件中央,等到中央的立方体变成黄色后,单击并拖曳,使文本的宽度与木箱相称(工具提示指出大约为原始尺寸的135%),如图12.28 所示。
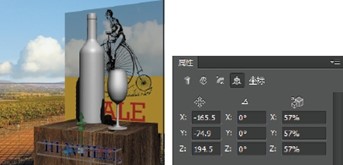
图12.28
注意:如果你更愿意输入坐标,请将X、Y、Z 缩放比例都设置为57%。因为原来的缩放比例大约为42%,而57 大约为42 的135%。
5. 在3D 面板中,将文件夹”HI-WHEEL_ 图层”折叠起来,再展开文件夹”Card_ 图层”。
6. 选择”Card 网格”,再使用3D 轴控件将其缩小到原来的大约25%。
7. 拖曳3D 轴控件的蓝色箭头,将销售卡沿Z 轴向前移,直到销售卡的前端与木箱的前端齐平。
8. 拖曳绿色箭头,将销售卡向下移动,使其搁在木箱上。
9. 使用蓝色弯曲手柄旋转销售卡,让销售卡向边缘向后移动,直到看起来像是搁在酒瓶上,如图12.29 所示。如果必要,使用蓝色、绿色和红色箭头进一步调整销售卡的位置。
所有对象都处于正确的位置!
10. 选择菜单”文件”>”存储”保存所做的工作。
12.7 指定3D 对象的材质
处理3D 对象时,可快速修改对象的外观。下面将材质应用于文本,使其更显眼,然后让酒瓶和酒杯看起来更逼真。
12.7.1 修改3D 文本的外观
下面修改文本的形状,将其凸出,然后给3D 文本的每个面应用材质。
1. 在3D 面板中,展开文件夹”HI-WHEEL_ 图层”,再选择文本HI-WHEEL。
2. 按V 键在属性面板中的选项卡”网格”、”变形”、”盖子”和”坐标”之间切换,画布上显示的控件将不断变化。
3. 在属性面板中单击”变形”按钮,以显示变形属性。
4. 在属性面板中,从”形状预设”下拉列表中选择”斜面”(第1 行的中间那个)。
5. 单击画布上的变形控件中央并拖曳,直到”凸出深度”大约为23,如图12.30 所示。

图12.30
6. 按V 键在属性面板中显示盖子属性。
7. 向上拖曳画布上的控件,直到膨胀强度为5,如图12.31 所示。斜面看起来很不错。下面给文本应用材质,使其熠熠发光。
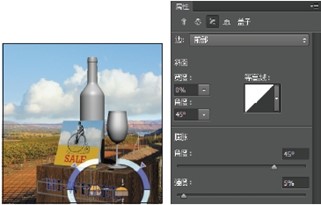
图12.31
8. 在3D 面板中,通过按住Shift 键选择文本HI-WHEEL 的全部5 个材质组件:HI-WHEEL前膨胀材质、HI-WHEEL 前斜面材质、HI-WHEEL 凸出材质、HI-WHEEL 后斜面材质和HI-WHEEL 后膨胀材质,如图12.32 所示。

图12.32
9. 在属性面板中,打开材质选择器。
10. 从设置菜单中选择” 默认( 适用于” 光线跟踪”)”, 如图12.33 所示。Photoshop 询问是否要替换当前材质时,单击”确定”按钮。如果Photoshop 询问是否要保存对当前材质所做的修改,单击”否”。

图12.33