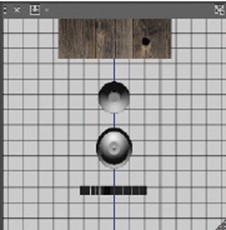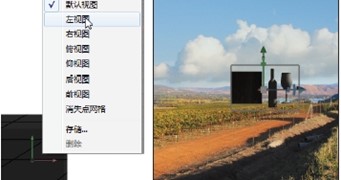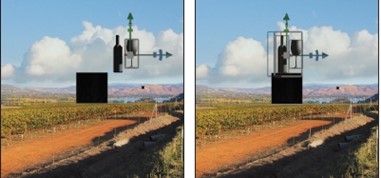Photoshop 将这些图层合并为一个图层,并将其命名为Wood。由于合并图层时你按住了Shift 键,
对象的位置保持不变,如图12.14 所示。

图12.14
提示:如果你合并得到的图像不是这样的,可能是由于你在图层合并前松开了
Shift 键。请选择菜单”编辑”>”还原合并图层”,再重做。
4. 选择菜单”文件”>”存储”保存所做的工作。
12.6 调整对象在场景中的位置
所有的对象都在,但排列方式不是很有吸引力。下面使用画布控件和属性面板来调整每个3D对象的大小和位置,让场景引人注目。
12.6.1 修改相机视图
副视图窗口可从不同角度显示场景。下面使用它来查看对象,再修改相机视图,以便调整对象位置时能够更好地查看对象。
注意:副视图窗口中的相机视图独立于场景的相机视图。你可修改副视图中的
视图,以便从不同的角度查看场景,而不改变场景在Photoshop 中的外观。
在文档窗口左上角的副视图窗口中,向上平移木箱,以便能够看到它下面的对象,如图12.15 所示。
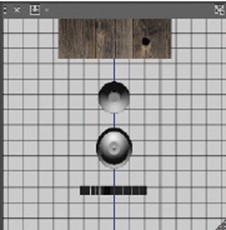
图12.15
当前,副视图窗口的相机视图为俯视图,而你创建的对象都位于木箱前面。
单击副视图窗口顶部的”选择视图/ 相机”按钮,并选择”左视图”,如图12.16 所示。

图12.16
现在可以清晰地看到对象了,下面将这种视图用于场景。
在文档窗口左下角的相机控件上单击鼠标右键(Windows)或按住Control 键并单击(MacOS),再选择”左视图”,如图12.17 所示。
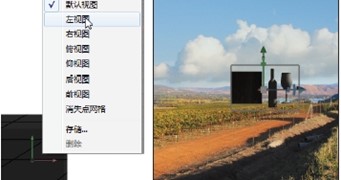
图12.17
12.6.2 使用3D 轴控件移动对象
酒瓶、酒杯和销售卡应位于木箱上面,而不是旁边。要操作3D 图层中的各个对象,可在3D面板中选择相应的文件夹。下面使用3D 轴控件将上述对象移到木箱上面。
1. 显示图层面板组中的3D 面板。
2. 按住Shift 键, 并选择文件夹Card_ 图层、Bottle_ 图层和WineGlass_ 图层。
3. 将鼠标指向3D 轴控件的绿色箭头,直到看到工具提示”在Y 轴上移动”。
4. 单击绿色箭头并向上拖曳,直到酒瓶底部与木箱顶部位于同一条水平线上,如图12.18所示。

图12.18
5. 单击蓝色箭头,并将对象向左拖曳,直到它们位于木箱上方中央,如图12.19 所示。
此时可再次使用绿色箭头向上或向下拖曳对象。位置无需非常准确,后面你还有机
会调整。
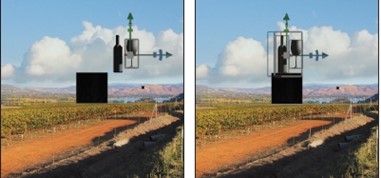
图12.19
提示:可修改3D 轴控件的大小。为此,可将鼠标指向黄色中心框,在按住Shift键的情况下单击并拖曳,以增大或缩小3D 轴控件。
至此,你移动了销售卡、酒瓶和酒杯。下面来移动文本,当前它显示为木箱旁边的一个黑色小方框。
6. 在3D 面板中,展开文件夹HI-WHEEL_ 图层,再选择文本HI-WHEEL。
7. 使用3D 轴控件中的绿色和蓝色箭头拖曳文本HI-WHEEL,使其刚好位于木箱前面,如图12.20 所示。

图12.20
别忘了,相机视图为左视图。要将文本移到木箱前面,需要让看起来它位于木箱右边。